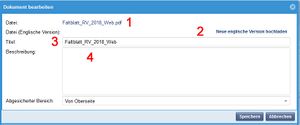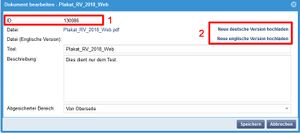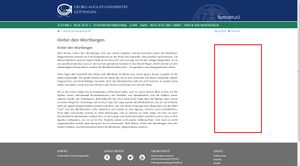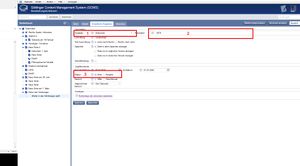|
|
| (36 dazwischenliegende Versionen desselben Benutzers werden nicht angezeigt) |
| Zeile 1: |
Zeile 1: |
| − | Mit der Medienverwaltung können Sie beliebige Dokumente hochladen und über das GCMS Ihren Internetbesuchern zur Verfügung stellen.
| |
| − |
| |
| − | Als Dokumente können unter anderem die gängigen Formate '''.doc, .pdf, .ppt,''' usw. hochgeladen werden.
| |
| − |
| |
| − | Die Verwaltung des Systems ist identisch mit der Verwaltung von den [[Bilder|Bildern]].
| |
| − |
| |
| | == Die Dokumentdatenbank == | | == Die Dokumentdatenbank == |
| − | Wenn Sie Dokumente hochladen möchten, gehen Sie oben in der Menüleiste Ihres GCMS auf „Inhalte“ und klicken Sie auf „Dokumente“. Sie gelangen nun in die Dokumentdatenbank. Oben sehen Sie die Menüleiste der Dokumentdatenbank. Hier können Sie Dokumente suchen und bearbeiten.
| |
| − | [[Datei:Dokumentdatenbank.jpg|miniatur|351x351px|Die Dokumentdatenbank]]
| |
| − | 1. Hier können Sie nach dem Namen eines Dokumentes suchen. Rechts daneben können Sie den Benutzer, der das Bild eingestellt hat, angeben. So können Sie filtern, wessen Dokumente Sie sehen wollen. Klicken Sie auf „Daten absenden“, um die Suche zu starten.
| |
| | | | |
| − | 2. Sie können auch ein Dokument direkt bearbeiten, wenn Sie die Dokument-ID wissen.
| + | In die Dokumentendatenbank können sie Dokumente hochladen und dann auf ihren Internetseiten den Besuchern zum Download zur Verfügung stellen. |
| | + | Als Format empfehlen wir ihnen PDF-Dokumente als Downloads zur Verfügung zu stellen, da PDF als standardisiertes Format von den meisten Nutzern verlässlich geöffnet werden kann. |
| | | | |
| − | 3. Hier können Sie ein Dokument in die Datenbank laden.
| + | Grundsätzlich unterstützt die Datenbank aber auch andere Dateiformate. |
| | | | |
| − | 4. Gelb unterlegt werden Ihnen wieder Ihre zuletzt hochgeladenen Dokumente angezeigt. Angezeigt werden die Dokument-ID, der Titel des Dokumentes, Name und Größe der Datei, Optionen zur schnellen Bearbeitung und ob das Bild blockiert ist oder nicht.
| |
| | | | |
| − | == Ein Dokument hinzufügen ==
| + | Seit Juni 2020 verfügt das GCMS über ein neues Medienmanagement, in dem Dokumente und Bilder gepflegt werden. |
| − | [[Datei:Bild hinzufügen.jpg|miniatur|230x230px|Ein Dokument hinzufügen]]
| |
| − | Wenn Sie ein Dokument hochladen wollen, klicken Sie auf „Dokument hinzufügen“. Es öffnet sich nun ein neues Fenster.
| |
| | | | |
| − | 1. Hier können Sie den Titel und eine Beschreibung (optional) festlegen, damit sich das Dokument in der Datenbank leichter finden lässt. | + | === Neues Dokument hochladen === |
| | + | Nachdem Sie auf "Operationen" und anschließend auf "Neue Dokumente hochladen" geklickt haben, können Sie über das sich öffnende Verzeichnis die gewünschte Datei auswählen. |
| | + | [[Datei:Screen-dokement-1.jpg|miniatur|Screenshot - Dokumentupload]] |
| | + | # Hier sehen Sie den Dateinamen der hochgeladenen Datei. |
| | + | # Es ist möglich zu der Datei parallel eine englische Version bereit zu stellen. Sie können dann unabhängig von der verwendeten Sprache die gleiche ID verwenden, um auf ein Dokument zu verlinken. Die Homepage stellt dem Nutzer dann automatisch die richtige sprachliche Version zur Verfügung. |
| | + | # Das System übernimmt automatisch den Dateinamen als Titel. Wenn dies nicht gewünscht ist, können Sie hier noch Änderungen vornehmen. |
| | + | # In der Beschreibung können Sie für sich einmal notieren, wozu die Datei verwendet wird und evtl. auch auf welchen Seiten. Dies erleichtert später nachzuvollziehen, wozu die Datei dient. Die Beschreibung ist für den Nutzer der Hompage nicht einsehbar. |
| | + | Durch einen Klick auf "Speichern" wird das Dokument der Medienverwaltung hinzugefügt. |
| | | | |
| − | 2. Um Ihre Datei hochzuladen, klicken Sie auf „Durchsuchen“ und wählen Sie Ihre Datei aus.
| + | ==== Das Copyright ==== |
| | + | Sie dürfen nur Dokumente in die Dokumentendatenbank laden, die Ihnen gehören oder Dokumente, für die Sie eine explizite schriftliche Genehmigung haben, dass Sie sie benutzen dürfen. Es werden zunehmends Rechtsanwaltskanzleien engagiert, um gezielt das Internet nach ungenehmigten Dokumenten zu durchsuchen. Dies ist durch moderne Softwareprogramme unproblematisch möglich. Mehrfach bereits wurden leider Nutzer des GCMS abgemahnt und mussten Beträge oberhalb von 1.000 Euro zahlen. |
| | | | |
| − | 3. Unter „Abgesicherter Bereich“ können Sie ihr Dokument mit einem Passwort schützen.
| + | Bei Fragen zu Urheberrecht und Dokumenten, wenden Sie sich bitte an die Internetredaktion.[[Datei:Neuesdokument.jpg|miniatur|Neues Dokument]] |
| | | | |
| − | 4. Wählen Sie anschließend „freigeben“ aus, um das Dokument nutzen zu können.
| + | === Informationen zu dem Dokument === |
| | + | Durch einen Linksklick auf das Dokument öffnet sich das rechts dargestellte Fenster. |
| | + | # Hier können Sie die für die Nutzung des Dokuments notwendige ID ablesen. |
| | + | # Es ist jederzeit möglich aktualisierte Versionen des Dokuments hochzuladen. Hierdurch wird das Dokument bei allen verwendeten Seiten automatisch geändert, ohne dass Sie per Hand jede Seite suchen müssen und dort manuell die ID ändern müssen. Wichtig ist dabei, dass sich der Titel der Seite im System natürlich nicht ändert. Dieser wird manuell bei der Seite eingegeben und ist unabhängig von dem Titel der Datei. |
| | | | |
| − | 5. Klicken Sie abschließend auf „Ok“.
| + | === Dokumente im GCMS einfügen === |
| − | | + | [[Datei:Screen-wortberg.jpg|miniatur|Beispiel - Wortberge]] |
| − | == Bilder platzieren auf einer Standardseite == | + | Um die neu hochgeladenen Dokumente im GCMS zu verwenden, gibt es verschiedene Möglichkeiten. |
| − | Als nächstes zeigen wir Ihnen, wie Sie [[Bilder]] auf einer Standardseite platzieren können. Das können Sie über den Standardweg tun, den wir Ihnen zuerst erläutern. Danach demonstrieren wir, wie Sie Bilder über den Bild-Befehl platzieren können. Um ein Bild auf dem Standardweg auf unserer Seite zu platzieren, gehen wir mit dem Cursor auf „Neue Seite (GCMS-Text)“ und klicken mit der linken Maustaste.
| + | [[Datei:Screen-wortberg-pdf.jpg|miniatur|GCMS]] |
| − | | + | 1. Link in der Menüspalte |
| − | Durch diese Aktion befinden wir uns über die Voreinstellung im Reiter „Inhalt“. Im dritten Fenster „Menüspalte“ ganz unten in dieser Eingabemaske sehen wir als die Zeile für das Bild-Einfügen. Damit wir die Bilder überhaupt auf einer GCMS-Seite veröffentlichen können, müssen diese vorher in die Bilddatenbank geladen werden. In der Zeile zum Bilder-Einfügen, bei der ganz links „Bild“ steht, klicken wir auf „Bild einfügen“.
| |
| − | | |
| − | Wenn man die Bilder auf dem Standardweg platziert, stehen diese in der rechten Spalte. Stellen Sie bitte für alle Fotos und Grafiken, die sie auf diesem Weg in der rechten Spalte veröffentlichen möchten, in einem beliebigen Bildbearbeitungs-Programm die Breite 720 Pixel ein, bevor sie das Bild in die Bilddatenbank stellen. Das GCMS rechnet die Seite dann so herunter, dass das Bild die optimale Schärfe bekommt. Deswegen stellen Sie im Breitenfilter in der Zeile oben in der Bild-Einfügen-Maske als Größe 720 Pixel ein. Klicken dazu auf „Breitenfilter: Alle Größen“. In der Liste, die Sie dann sehen, klicken sie wiederum auf 720 Pixel. Durch diese Operation sehen Sie nur Bilder, die 720 Pixel breit sind. Als Voreinstellung sehen Sie in der Bilddatenbank nur die Bilder, die Sie selber eingestellt haben.
| |
| − | | |
| − | Sie können sich aber auch die Bilder der anderen Nutzer anzeigen lassen, indem sie „Alle Benutzer“ anklicken. Technisch gesehen, können Sie auch alle Bilder, die Sie dann angezeigt bekommen, benutzen. GCMS-Benutzer können seit dem letzten GCMS-Design-Facelifting im Frühsommer 2017 in der Bilddatenbank per Klick entscheiden, ob sie ein Bild den anderen GCMS-Nutzern zu Verfügung stellen wollen. Die Voreinstellung zu dieser Frage ist „Nein“. Über den Ja-Klick geben Sie das Bild für die anderen Nutzer frei. Da viele Jahre, technisch gesehen, alle Bildern allen zu Verfügung standen, gab es in den GCMS-Schulungen die nachdrückliche Empfehlung, dass man die jeweilige Bild-Einstellerin oder den Bild-Einsteller kontaktieren und höflich fragen solle, ob man das gewünschte Bild auf seiner Seite veröffentlichen dürfe. Diese Empfehlung gilt nach wie vor, denn die Bilder, die bis zum Frühsommer letzten Jahres in die Datenbank gestellt worden sind, sind nach wie vor für alle freigegeben, sind also nicht dergestalt vorsortiert, dass sie explizit für andere Nutzer freigegeben sind.
| |
| − | | |
| − | Aber auch bei Bildern, die über die neue Funktion explizit für alle Nutzer freigegeben sind, ist das Nachfragen sinnvoll wegen der '''Copyright-Frage''': Fragen Sie bitte höflich, aber genau nach, ob die jeweilige Einstellerin oder der Einsteller das Urheberrecht für das jeweilige Bild hat. Es kam in den letzten Jahren einige Male zu dem Fall, dass Rechtsanwaltskanzleien, die sich auf Urheberrechts-Verstöße spezialisiert haben und deshalb solche Bilder im Netz finden, Strafzahlungen eingefordert hatten (tausend Euro und mehr). Leider mussten diese Zahlungen bisher immer geleistet werden. Seien Sie deshalb vorsichtig und stellen Sie auch selbst nur Bilder in die Datenbank, auf die Sie das Urheberrecht haben. Seien Sie auch bei Bildern vorsichtig, die Sie im Netz als frei verfügbar finden wie z.B. unter „Wikimedia Commons“ und lesen Sie sich die Bedingungen, unter denen Sie das jeweilige Bild benutzen dürfen, sorgfältig durch. Oft wünscht der Urheber, dass man auf eine dort vorgeschriebene Weise auf ihn hinweist. Auch wegen Nicht-Befolgen dieser Anweisung kam es schon zu empfindlichen Strafforderungen.
| |
| | | | |
| − | Aus den in der Vorschau angezeigten Bilder klicken Sie den Thumbnail des Bildes an, das Sie auswählen möchten. Anschließend klicken Sie in der Fußzeile auf den Button „Bild verwenden“. Dadurch verschwindet das Bildeinfügen-Fentster und sie befinden sich wieder in der Eingabemaske unter dem Reiter „Inhalt“. Dort klicken Sie unten den Button „Speichern“, wodurch das ausgewählte Bild in der rechten Spalte Ihrer Seite erscheint.
| + | Siehe Screenshot: Rechtsklick auf die Seite, auf der der Link platziert werden soll-> neues Unterelement -> Dokument |
| | | | |
| − | In der rechten Spalte können Sie darüber hinaus Text unter das Bild stellen, und zwar indem Sie in das Textfeld „Inhalt“ unter der Bild-Zeile Text tippen oder Text in dieses Textfeld aus einem Text-Verarbeitungsprogramm kopieren.
| + | - Bei "Parameter" geben Sie die ID ihrer hochgeladenen Datei ein. |
| | | | |
| − | Sie können auch Bilder im Hauptinhaltsbereich einer Standard-Seite veröffentlichen, und zwar mittels der Befehls '''<image id="32">.'''
| + | - Element auf "Aktiv" setzen |
| | | | |
| − | Die Zahl in dem Befehl bezieht sich auf die jeweilige ID des Bildes in der Bilddatenbank. Indem Sie diesen Befehl mit der entsprechenden ID des gewünschten Bildes an eine bestimmte Stelle im Hauptinhaltsbereich des Bildes schreiben, platzieren an genau diese Stelle ihr Bild.
| |
| | | | |
| − | Darüber hinaus können Sie mit dem Befehl '''<image id=“32“ float=“1“>''' den Text ihrer Seite um das Bild fließen lassen.
| + | 2. Link im Text |
| | | | |
| − | == Wichtig == | + | Um einen Datei-Download im GCMS-Text Editor einzubinden, nutzen SIe den Befehl '''<dlink id="'''ID des Dokuments'''">'''Linktext'''</dlink>''' |
| − | Die nacholgende Version ist bisher noch nicht online. Bitte orientieren Sie sich solange an dem Videotutorial:
| |
| − | {{#ev:youtube|MeYPGxzp4Rk}}
| |
| | | | |
| − | Das im Hilfsvideo gezeigte GCMS Design ist das alte, die Funktionen und Erläuterungen gelten aber auch im neuen Design.
| |
| − | == Neues Dokument hochladen ==
| |
| − | Nachdem Sie auf "Operationen" und anschließend auf "Neue Dokumente hochladen" geklickt haben können Sie über das sich öffnende Verzeichnis die gewünschte Datei auswählen.
| |
| − | [[Datei:Screen-dokement-1.jpg|miniatur|Screenshot - Dokumentupload]]
| |
| − | # Hier sehen Sie den Dateinamen der hochgeladenen Datei.
| |
| − | # Es ist möglich zu der Datei parallel eine Englische Version bereit zu stellen. Sie können dann ünabhängig von der verwendeten Sprache die gleiche ID verwenden, um auf ein Dokument zu verlinken. Die Hompage stellt dem Nutzer dann automatisch die richtige sprachliche Version zur Verfügung.
| |
| − | # Das System übernimmt automatisch den Dateinamen als Titel. Wenn dies nicht gewünscht ist können Sie hier noch Änderungen vornehmen.
| |
| − | # In der Beschreibung können Sie für sich einmal notieren wozu die Datei verwendet wird und evtl. auch auf welchen Seiten. Dies erleichtert später nachzuvollziehen wozu die Datei dient. Die Beschreibung ist für den Nutzer der Hompage nicht einsehbar.
| |
| − | Durch einen Klick auf "Speichern" wird das Dokument der Medienverwaltung hinzugefügt.
| |
| − |
| |
| − | === Das Copyright ===
| |
| − | Sie dürfen nur Dokumente in die Dokumentendatenbank laden, die Ihnen gehören oder Dokumente, für die Sie eine explizite schriftliche Genehmigung haben, dass Sie sie benutzen dürfen. Es werden zunehmens Rechtsanwaltskanzleien engagiert um gezielt das Internet nach ungenehmigten Dokumenten zu durchsuchen. Dies ist durch moderne Softwareprogramme unproblematisch möglich. Mehrfach bereits wurden leider Nutzer des GCMS abgemahnt und mussten Beträge oberhalb von 1.000 Euro zahlen.
| |
| − |
| |
| − | Bei Fragen zu Urheberrecht und Dokumenten, wenden Sie sich bitte an die Internetredaktion.[[Datei:Neuesdokument.jpg|miniatur|Neues Dokument]]
| |
| − |
| |
| − | == Informationen zu dem Dokument ==
| |
| − | Durch einen Linksklick auf das Dokument öffnet sich das links dargestellte Fenster.
| |
| − | # Hier können Sie die für die Nutzung des Dokuments notwendige ID ablesen.
| |
| − | # Es ist jederzeit möglich aktualisierte Versionen des Dokuments hochzuladen. Hierdurch wird das Dokument bei allen verwendeten Seiten automatisch eändert ohne das Sie per Hand jede Seite suchen müssen und dort manuell die ID ändern müssen. Wichtig ist dabei das sich der Titel der Seite im System natürlich nicht ändert. Dieser wird manuell bei der Seite eingegeben und ist unabhängig von dem Titel der Datei.
| |
| − |
| |
| − | == Dokumente im GCMS einfügen ==
| |
| − | [[Datei:Screen-wortberg.jpg|miniatur|Beispiel - Wortberge]]
| |
| − | Um die neu hochgeladenen Dokumente im GCMS zu verwenden gibt es verschiedene Möglichkeiten.
| |
| − | [[Datei:Screen-wortberg-pdf.jpg|miniatur|GCMS]]
| |
| − | Das Design der Universität ist so ausgelegt, dass die Dokumente in der rechten Spalte aufgelistet sind und dort zum Download bereit stehen. Dazu muss ein neues Unterelement für die gewünschte Seite angelegt werden. Dies bedeutet, dass wenn Sie ein Dokument auf der rechten Seite (rot markierter Bereich) anlegen wollen ein neues Unterelement der Seite Hinter den Wortbergen anlegen müssen.
| |
| | | | |
| − | (Rechtsklick auf die Seite "Hinter den Wortbergen" - "Neues Unterelement" - "Dokument"
| |
| − | # Es ist auch möglich im Nachhinen über das Template den Seitentyp auf "Dokument" zu ändern oder von diesem Weg zu einem anderen.
| |
| − | # Bei diesem Kasten geben Sie die ID ihrer hochgeladenen Datei ein.
| |
| − | # Sie sollten nicht vergessen die Seite auf "Aktiv" zu setzen wenn die Datei im Front-End einsehbar sein soll.
| |
| | | | |
| − | == Videotutorial == | + | === Videotutorial === |
| | {{#ev:youtube|pLuRaezlrbo}} | | {{#ev:youtube|pLuRaezlrbo}} |
In die Dokumentendatenbank können sie Dokumente hochladen und dann auf ihren Internetseiten den Besuchern zum Download zur Verfügung stellen.
Als Format empfehlen wir ihnen PDF-Dokumente als Downloads zur Verfügung zu stellen, da PDF als standardisiertes Format von den meisten Nutzern verlässlich geöffnet werden kann.
Grundsätzlich unterstützt die Datenbank aber auch andere Dateiformate.
Nachdem Sie auf "Operationen" und anschließend auf "Neue Dokumente hochladen" geklickt haben, können Sie über das sich öffnende Verzeichnis die gewünschte Datei auswählen.
Durch einen Klick auf "Speichern" wird das Dokument der Medienverwaltung hinzugefügt.
Sie dürfen nur Dokumente in die Dokumentendatenbank laden, die Ihnen gehören oder Dokumente, für die Sie eine explizite schriftliche Genehmigung haben, dass Sie sie benutzen dürfen. Es werden zunehmends Rechtsanwaltskanzleien engagiert, um gezielt das Internet nach ungenehmigten Dokumenten zu durchsuchen. Dies ist durch moderne Softwareprogramme unproblematisch möglich. Mehrfach bereits wurden leider Nutzer des GCMS abgemahnt und mussten Beträge oberhalb von 1.000 Euro zahlen.
Bei Fragen zu Urheberrecht und Dokumenten, wenden Sie sich bitte an die Internetredaktion.
Durch einen Linksklick auf das Dokument öffnet sich das rechts dargestellte Fenster.
Um die neu hochgeladenen Dokumente im GCMS zu verwenden, gibt es verschiedene Möglichkeiten.
1. Link in der Menüspalte
Siehe Screenshot: Rechtsklick auf die Seite, auf der der Link platziert werden soll-> neues Unterelement -> Dokument
- Bei "Parameter" geben Sie die ID ihrer hochgeladenen Datei ein.