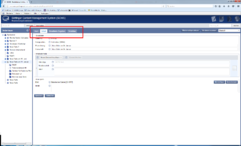Standardseite
Eine neue Seite anlegen:
Um eine neue Seite zu erstellen, gehen Sie mit dem Cursor auf die übergeordnete Seite. Beim Beispiel unserer Testseite ist das die Startseite „Testinstitut“. Danach klicken Sie mit der rechten Maustaste. Nach diesem Klick klappt ein Fenster auf, unter dem Sie die Begriffe „Bearbeiten“, “Anzeigen“, “Löschen“, „Kopieren“, “Verschieben“, „Sperren“, „Neues Unterelement“, „Neues Unterelement selbe Ebene“ und Weitere Funktionen“ sehen. Um eine neue Seite zu erstellen, gehen Sie zu „Neues Unterelement“. Sobald der Cursor auf „Neues Unterelement“ stehen bleibt, öffnet sich rechts eine weitere Liste mit Begriffen. Wir gehen auf „Seite (2-spaltig) / Verlinkung unter Text“ und klicken mit der linken Maustaste.
Zur Verfügung stehen drei verschiedene Seiten-Templates:
Die drei Layouts des Standard-Seitentyps
Es gibt 3 Arten von Seiten:
Seite (1-spaltig / Verlinkungen unter Text): 1-spaltige Kategorien beinhalten nur Inhaltstext. Werden weitere Unterelemente angelegt, so werden diese unter dem eigentlichen Inhalt in der Inhaltsseite verlinkt.
Seite (2-spaltig / Verlinkungen unter Text): Inhalte werden im Haupt-Inhaltsbereich in der breiten linke Hauptspalte der Seite platziert. Weitere Unterelemente (externe und interne Links, Dokumente, neue Seiten) werden unter dem eigentlichen Inhaltstext angelegt.
Seite (2-spaltig / Verlinkungen rechte Spalte): Inhalte werden im Haupt-Inhaltsbereich in der breiten linke Hauptspalte der Seite platziert. Weitere Unterelemente (externe und interne Links, Dokumente, neue Seiten) werden in der rechten Spalte der Seite angelegt.
Zu den anderen zuvor genannten Themen der Liste, die aufklappt, wenn Sie mit dem Cursor auf die Seite gehen, unter der Sie eine neue Seite anlegen wollen, in unserem Beispiel also die Startseite „Testinstitut“ und die Sie auf dem Screenshot oben sehen, also „Bearbeiten“, etc, schauen Sie bitte in der A-Z-Liste unter den entsprechenden Begriffen nach. Der Reihe nach werden alle Themen erläutert auf der Seite „Seitenbaum/Kategorienbaum“ In der A-Z-Liste werden auch die weiteren Begriffe der Liste, die rechts aufklappt, wenn Sie mit dem Cursor auf „Neues Unterelement“ gehen, erläutert, also „Dokument“, „Link“, „Forum“ etc.
Eine Übersicht über alle Möglichkeiten bietet folgende Seite: Templates.
Nachdem Sie auf „Seite (2-spaltig / Verlinkungen unter Text)" geklickt haben, erscheint die Standard-Eingabemaske für die Standardseiten. Sie öffnet sich für alle zu Verfügung stehenden Layouts wie auch dann, wenn man einen externen, internen Link, ein Dokument oder eine Zwischenüberschrift platzieren möchte. Alle soeben erwähnten Themen erläutern wir, wenn wir im Folgenden die Testseite erstellen. In der Eingabemaske tragen wir zunächst die „Bezeichnung“ und die „Überschrift“ ein und speichern die Seite ab. Der Begriff, den Sie bei „Bezeichnung“ eintragen, wird im Pfad der Seite, unterhalb derer sie die neue Seite angelegt haben, zu sehen sein. Die Überschrift sehen Sie als Überschrift auf der Seite selber. Nachdem wir die Seite gespeichert haben, erscheint sie beim Layouttyp „Seite (2-spaltig/Verlinkungen unter Text)“ als Link unter dem Text im Hauptinhaltsbereich der Seite links. Wann immer man eine neue Seite anlegt und abspeichert, ist die Voreinstellung die, dass die Seite gesperrt ist. Das bedeutet, dass die Seite zwar neu angelegt und mit allen bisher dort platzierten Inhalten gespeichert, aber eben auf der Universitäts-Website nirgendwo als Link zu sehen ist. Wollten Sie sich dafür entscheiden, die Seite aktiv zu schalten, müssten Sie den Reiter „Erweiterte Angaben“ anklicken. In der Bearbeitungsmaske, die sich dann öffnet, können Sie unter Status „Aktiv“ anklicken. Damit wird die Seite als Link freigeschaltet und ist auf der Uni-Website im Internet sichtbar. Als Voreinstellung, wenn Sie eine neue Seite angelegt haben, befinden Sie sich im Reiter Inhalt.
Wenn Sie eine neue Seite angelegt haben, ist es sinnvoll, die Seite zunächst gesperrt zu lassen, da es nicht ratsam ist, die Seite im Internet sichtbar zu machen, wenn sie noch nicht fertig ist. Damit sie sich die Seite aber mit den bereits dort platzierten Inhalten ansehen können, müssen Sie mit dem Cursor auf die Seite / Kategorie gehen und dann mit der rechten Maustaste klicken. Als zweiter Begriff von oben steht dort „Anzeigen“. Dort bewegen Sie den Cursor hin. Daraufhin öffnen sich rechts zwei Bezeichnungen, nämlich „Aktuell sichtbare Seite“ und „Vorschau gesperrter Seiten“. Wenn Sie auf „Vorschau gesperrter Seiten“ klicken, können Sie sich die Seite im aktuellen Zustand ansehen. Das ist sehr hilfreich für Sie, wenn Sie eine neue Seite erstellen. Die Funktion „Aktuell sichtbare Seite“ ist eine nützliche Funktion, um sich eine aktiv geschaltete Seite anzusehen, wenn man sich im GCMS-Bearbeitungsmodus (Backend) befindet und sich eine Seite ansehen möchte, ohne einen weiteren Browsertab oder ein neues Browserfenster zu öffnen, um sich dann die Seite anzusehen.
Videotutorial
Das im Hilfsvideo gezeigte GCMS Design ist das alte, die Funktionen und Erläuterungen gelten aber auch im neuen Design.