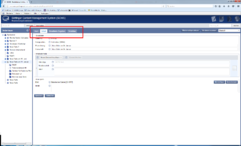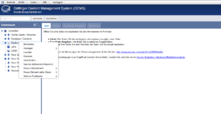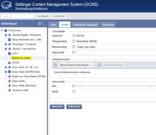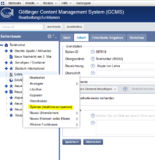Standardseite
Inhaltsverzeichnis
[Verbergen]Eine neue Seite anlegen:
Um eine neue Seite zu erstellen, gehen Sie mit dem Cursor auf die übergeordnete Seite. Beim Beispiel unserer Testseite ist das die Startseite „Testinstitut“. Danach klicken Sie mit der rechten Maustaste. Nach diesem Klick klappt ein Fenster auf, unter dem Sie die Begriffe „Bearbeiten“, “Anzeigen“, “Löschen“, „Kopieren“, “Verschieben“, „Sperren“, „Neues Unterelement“, „Neues Unterelement selbe Ebene“ und Weitere Funktionen“ sehen. Um eine neue Seite zu erstellen, gehen Sie zu „Neues Unterelement“. Sobald der Cursor auf „Neues Unterelement“ stehen bleibt, öffnet sich rechts eine weitere Liste mit Begriffen. Wir gehen auf „Seite (2-spaltig) / Verlinkung unter Text“ und klicken mit der linken Maustaste.
Zur Verfügung stehen drei verschiedene Seiten-Templates:
Die drei Layouts des Standard-Seitentyps
Es gibt 3 Arten von Seiten:
Seite (1-spaltig / Verlinkungen unter Text): 1-spaltige Kategorien beinhalten nur Inhaltstext. Werden weitere Unterelemente angelegt, so werden diese unter dem eigentlichen Inhalt in der Inhaltsseite verlinkt.
Seite (2-spaltig / Verlinkungen unter Text): Inhalte werden im Haupt-Inhaltsbereich in der breiten linke Hauptspalte der Seite platziert. Weitere Unterelemente (externe und interne Links, Dokumente, neue Seiten) werden unter dem eigentlichen Inhaltstext angelegt.
Seite (2-spaltig / Verlinkungen rechte Spalte): Inhalte werden im Haupt-Inhaltsbereich in der breiten linke Hauptspalte der Seite platziert. Weitere Unterelemente (externe und interne Links, Dokumente, neue Seiten) werden in der rechten Spalte der Seite angelegt.
Zu den anderen zuvor genannten Themen der Liste, die aufklappt, wenn Sie mit dem Cursor auf die Seite gehen, unter der Sie eine neue Seite anlegen wollen, in unserem Beispiel also die Startseite „Testinstitut“ und die Sie auf dem Screenshot oben sehen, also „Bearbeiten“, etc, schauen Sie bitte in der A-Z-Liste unter den entsprechenden Begriffen nach. Der Reihe nach werden alle Themen erläutert auf der Seite „Seitenbaum/Kategorienbaum“ In der A-Z-Liste werden auch die weiteren Begriffe der Liste, die rechts aufklappt, wenn Sie mit dem Cursor auf „Neues Unterelement“ gehen, erläutert, also „Dokument“, „Link“, „Forum“ etc.
Eine Übersicht über alle Möglichkeiten bietet folgende Seite: Templates.
Nachdem Sie auf „Seite (2-spaltig / Verlinkungen unter Text)" geklickt haben, erscheint die Standard-Eingabemaske für die Standardseiten. Sie öffnet sich für alle zu Verfügung stehenden Layouts wie auch dann, wenn man einen externen, internen Link, ein Dokument oder eine Zwischenüberschrift platzieren möchte. Alle soeben erwähnten Themen erläutern wir, wenn wir im Folgenden die Testseite erstellen. In der Eingabemaske tragen wir zunächst die „Bezeichnung“ und die „Überschrift“ ein und speichern die Seite ab. Der Begriff, den Sie bei „Bezeichnung“ eintragen, wird im Pfad der Seite, unterhalb derer sie die neue Seite angelegt haben, zu sehen sein. Die Überschrift sehen Sie als Überschrift auf der Seite selber. Nachdem wir die Seite gespeichert haben, erscheint sie beim Layouttyp „Seite (2-spaltig/Verlinkungen unter Text)“ als Link unter dem Text im Hauptinhaltsbereich der Seite links. Wann immer man eine neue Seite anlegt und abspeichert, ist die Voreinstellung die, dass die Seite gesperrt ist. Das bedeutet, dass die Seite zwar neu angelegt und mit allen bisher dort platzierten Inhalten gespeichert, aber eben auf der Universitäts-Website nirgendwo als Link zu sehen ist. Wollten Sie sich dafür entscheiden, die Seite aktiv zu schalten, müssten Sie den Reiter „Erweiterte Angaben“ anklicken. In der Bearbeitungsmaske, die sich dann öffnet, können Sie unter Status „Aktiv“ anklicken. Damit wird die Seite als Link freigeschaltet und ist auf der Uni-Website im Internet sichtbar. Als Voreinstellung, wenn Sie eine neue Seite angelegt haben, befinden Sie sich im Reiter Inhalt.
Wenn Sie eine neue Seite angelegt haben, ist es sinnvoll, die Seite zunächst gesperrt zu lassen, da es nicht ratsam ist, die Seite im Internet sichtbar zu machen, wenn sie noch nicht fertig ist. Damit sie sich die Seite aber mit den bereits dort platzierten Inhalten ansehen können, müssen Sie mit dem Cursor auf die Seite / Kategorie gehen und dann mit der rechten Maustaste klicken. Als zweiter Begriff von oben steht dort „Anzeigen“. Dort bewegen Sie den Cursor hin. Daraufhin öffnen sich rechts zwei Bezeichnungen, nämlich „Aktuell sichtbare Seite“ und „Vorschau gesperrter Seiten“. Wenn Sie auf „Vorschau gesperrter Seiten“ klicken, können Sie sich die Seite im aktuellen Zustand ansehen. Das ist sehr hilfreich für Sie, wenn Sie eine neue Seite erstellen. Die Funktion „Aktuell sichtbare Seite“ ist eine nützliche Funktion, um sich eine aktiv geschaltete Seite anzusehen, wenn man sich im GCMS-Bearbeitungsmodus (Backend) befindet und sich eine Seite ansehen möchte, ohne einen weiteren Browsertab oder ein neues Browserfenster zu öffnen, um sich dann die Seite anzusehen.
Seitenbearbeitung Aufklapp-Menü „Rechte Maustaste“
Im Zuge der Erläuterung dessen, wie man eine neue Seite anlegt und wie man mit der Standard-Methode Links platziert, haben wir auch immer wieder das Aufklappmenü erwähnt, das erscheint, wenn man mit dem Cursor auf eine Seite (Kategorie) geht und die rechte Maustaste klickt. In dem Screenshot rechts sehen sie, wie das Aufklappmenü aussieht.
Im Folgenden werden wir jetzt die gesamte Palette der Möglichkeiten erläutern, die ihnen durch dieses Aufklappmenü zur Verfügung stehen. Es sind „Bearbeiten“, „Anzeigen“, „Löschen“, „Kopieren“, „Verschieben“, „Sperren“, „Neues Unterelement“, „Neues Element selbe Ebene“ und „Weitere Funktionen“.
Wenn Sie auf „Bearbeiten“ klicken, öffnet sich die Eingabemaske unter dem Reiter „Inhalt“. Diese Aktion hat denselben Effekt wie ein direkter Klick mit der linken Maustaste auf eine Seite / Kategorie, da sich durch diesen Klick über die Voreinstellung immer die Eingabemaske unter dem Reiter „Inhalt“ öffnet. Die Möglichkeiten, die ihnen durch den Klick auf „Anzeigen“ offenstehen und sich damit öffnenden Liste mit den Bezeichnungen „Aktuell sichtbare Seite“ und „Vorschau gesperrter Seiten“ haben wir bereits erläutert. Wenn sie auf „Löschen“ klicken, können sie, was nicht wirklich eine Überraschung ist, eine Seite löschen. Es gibt den Sicherheitsmechanismus im GCMS, dass sie keine Seite löschen können, von der noch andere Seiten abhängig sind, keine Seite also löschen können, die noch andere Internetseiten als Unterseiten hat. Das GCMS meldet diesen Sachverhalt und verweigert sich dann dem Begehr, eine Seite zu löschen. Erst wenn alle Unterseiten, alle Links und alle Dokumente der Seite gelöscht sind, die sie löschen möchten, können sie die gewünschte Seite auch löschen. Unabhängig davon ist es vor jeder ins Auge gefassten Lösch-Aktion wichtig, sich genau zu überlegen, ob man eine Seite ohne Schaden löschen kann.
„Verschieben“ ist derzeit, bildlich gesprochen, eine Porzellankiste, deren Mutter die Vorsicht sein sollte, denn es gibt einen GCMS-Bug, der eine Seite verschwinden lässt, wenn man in die Falle tappt, die diesen Vorgang bewirkt. Aber selbst wenn Sie in diese Falle getappt sind, werden Sie nicht panisch, sondern melden Sie sich bei der Internet-Redaktion und geben durch, welche Seite verschwunden ist, und zwar wenn möglich mit Seitenüberschrift und ID der Seite. Am besten schreiben Sie uns zuerst eine Mail und dann rufen Sie bei uns an. Wir geben die Information an das GCMS-Entwicklungsteam weiter, das im Normalfall die Seite wieder aus der GCMS-Datenbank hervorholt. Die Möglichkeit, den Bug auszulösen haben Sie, wenn sie über einen Klick mit der rechten Maustaste das Aufklappmenü geöffnet haben und danach mit der linken Maustaste auf Verschieben klicken. Dann öffnet sich die Verschieben-Bearbeitungsmaske, bei der als Voreinstellung in der Von-Zeile die Seite zu sehen ist, von der die Seite, die verschoben werden soll, eine Unterseite ist. In der Nach-Zeile, in der Zeile also, wo vor dem Verschiebe-Vorgang die Seite stehen soll, unter die die Seiten verschoben werden soll, steht als Voreinstellung ebenfalls die Seite, von der die zu verschiebende Seite aktuell abhängig ist. Wenn nun bei dieser Voreinstellung versehentlich schon in der Verschieben-Eingabemaske unten den Button „Seite verschieben“ klicken, nimmt das Ungemach seinen Lauf und die Seite verschwindet. Der Bug wird in der nahen Zukunft hoffentlich behoben sein, aber momentan gilt: Seien Sie vorsichtig und klicken Sie den Button “Seite verschieben“ erst dann, wenn in der Nach-Zeile die Seite steht, unter die die Seite verschoben werden soll. Das erreichen dadurch, dass Sie im Seiten-Hierarchiebaum zu der Seite gehen, unter die die Seite verschoben werden soll und mit der linken Maustaste auf diese Seite klicken. Dadurch erscheint die gewünschte Seite in der Nach-Zeile. Prüfen Sie zur Vorsicht genau nach, ob das auch tatsächlich der Fall ist. Falls ja, klicken Sie den „Seite Verschieben“-Button. Damit verschiebt das GCMS Ihre Seite an die gewünschte Stelle, nämlich unter die Seite, unter die die Seite verschoben werden soll.
Kopieren
In dem Aufklappmenü können Sie auch Seiten kopieren, und zwar auf sehr einfachem Weg. Gehen Sie mit dem Cursor auf die Seite, die Sie kopieren möchten und klicken Sie mit der rechten Maustaste. Im Aufklappmenü, das sich dann geöffnet hat, gehen Sie dann auf „Kopieren“ und klicken mit der linken Maustaste. Dadurch kopieren Sie die Seite, die sich als Unterelement der Seite, die Sie kopiert haben, in den Seitenbaum/Kategorienbaum einfügt, und zwar als gesperrte Seite. Wenn Sie die Unterelemente einer Seite mitkopieren möchten, müssen Sie das Seite für Seite machen, da die Unterelemente einer Seite nicht mitkopiert werden.
Sperren (deaktivieren/sperren)
Auch sperren können Sie eine Seite über das Aufklappmenü. Gehen Sie mit dem Cursor auf die Seite, die Sie sperren möchten, und klicken Sie mit der rechten Maustaste. Im sich dann zeigenden Aufklappmenü klicken Sie in der Liste der Begriffe auf „Sperren (deaktivieren/sperren)“ und schon ist die Seite gesperrt. Wie im Fall von „Bearbeiten“ und „Anzeigen“ fungiert hier das Aufklappmenü als weitere Möglichkeit, eine Aktion auszulösen, denn eine Seite sperren können Sie ja darüber hinaus auch in der Standard-Eingabemaske, wenn Sie eine neue Seite im GCMS anlegen oder wenn Sie eine bestehende Seite bearbeiten.
Neues Unterelement
Die Funktion „Neues Unterelement“ haben wir in der GCMS-Hilfe ausführlich auf der Seite „3.1/ Standardseite erläutert haben, und zwar unter dem Punkt 5. Verlinkungsmöglichkeiten. Nicht erwähnt haben wir dabei die Funktionen „Forum“ und „Rahmenseite“. Wie man ein Forum erstellt und auf einer Seite einbindet, ist unter „2. Inhalte“ unter Punkt „Diskussionsforen“ erläutert. „Das GCMS von A-Z“ erläutert. Wie man über die Funktion „Rahmenseite“ externe Seiten unter die Kopfzeile der Uni- oder Fakultäten Websites einbindet, ist unter „Rahmenseite“ unter „4. Das GCMS von A-Z“ erklärt.
Neues Element selbe Ebene
Wenn Sie im Aufklappmenü mit dem Cursor auf „Neues Element selbe Ebene“ gehen, öffnet sich rechts die gleiche Liste mit Begriffen, die sich auch öffnet, wenn Sie mit dem Cursor auf „Neues Unterelement“ gehen. Heißt, Sie können über diese Liste die gleichen Aktionen auslösen. Der Unterschied zwischen „Neues Element selbe“ Ebene und „Neues Unterelement“ besteht darin, dass alle Aktionen nicht als Unterelement der Seite ausgeführt werden, auf der man sich befindet, sondern in der gleichen Seitenhierarchie-Ebene, also eine Ebene höher. Weil das so ist und weil man sehr leicht mit dem Cursor von „Neues Unterelement“ auf den nächsten Link, also auf „Neues Element selbe Ebene“ rutschen kann, bewegen Sie sich am besten langsam und konzentriert zu dem Pfeil rechts. Wenn man mit dem Cursor dorthin gelangt ist, erscheint die Liste rechts, auf der man eine neue Seite anlegen kann, Links und Dokumente oder eine Zwischenüberschrift (Separator) einfügen kann, ein Forum oder eine externe Seite über Rahmenseite einbinden kann. Wenn Sie unbemerkt von „Neues Unterelement“ auf „Neues Element selbe Ebene“ verrutschen, werden Sie ihre neue Seite oder ihren Link nämlich nicht an der gewünschten Stelle finden und darüber nicht gerade erfreut sein, vielleicht sogar die Seite suchen, wenn Sie nicht an den Fehler, den Sie gemacht haben, denken. Wenn ihnen dieses Missgeschick passieren sollte, verschieben Sie einfach die Seite an die gewünschte Stelle. Achten Sie auch hier darauf, dass Sie nicht dem Verschieben-Bug aufsitzen!
Weitere Funktionen
Als letztes Element im „Aufklapp-Menü „Rechte Maustaste“ sehen Sie unten „Weitere Funktionen“. Wenn Sie mit dem Cursor auf das nach rechts zeigende Dreieck gehen, öffnet sich rechts davon noch eine Menüliste, wir im Folgenden erklären.
Wenn Sie auf „Reihenfolge der Unterelement ändern“ klicken, öffnet sich ein Fenster, in dem Sie alle Unterelemente einer Seite sehen. Sie können jedes einzelne Element in der Reihenfolge verändern, indem Sie mit dem Cursor auf das Element (Seite, Link, Dokument, Zwischenüberschrift) gehen und die linke Maustaste drücken, diese gedrückt halten und dann das Element an die gewünschte Stelle verschieben. Wenn Sie dann die linke Maustaste loslassen, bleibt das Element an genau dieser Stelle der Elementen-Liste.
Bei „Ältere Versionen der Seite anzeigen“ können Sie die Inhalte der Seite zu früheren Zeitpunkten ansehen.
„Anzeige auf Überblickskategorien ändern“ bezieht sich dabei auf die Überblicksseiten (wie etwa die Seite „Studium“ http://www.uni-goettingen.de/de/13.html) und die dazugehörigen Unterkategorien. Mit dieser Funktion können Sie bestimmen, welche von den jeweiligen Unterkategorien auf der dazugehörigen Überblicksseite zu sehen sind und welche sich hinter dem Punkt „mehr…“ auf den jeweiligen Seiten verbergen.
„Seitenbaum hier beginnen lassen“ dient dazu, sich eine bessere Übersicht im Seitenmanagement zu verschaffen. Mit dem Auswählen dieser Funktion, mit dem Klick auf diese Funktion also, schränken sie die Darstellung der Seiten auf die ausgewählte und die darunterliegenden Seiten ein.
Wenn Sie auf „Seitenbaum aktualisieren“ klicken, wird ihnen der gesamte Seitenbaum unterhalb dieser Seite/ Kategorie angezeigt.
Videotutorial
Das im Hilfsvideo gezeigte GCMS Design ist das alte, die Funktionen und Erläuterungen gelten aber auch im neuen Design.