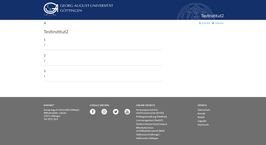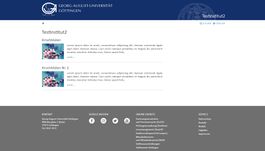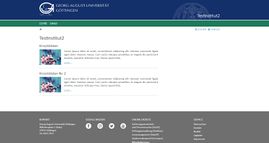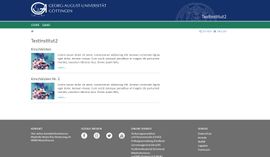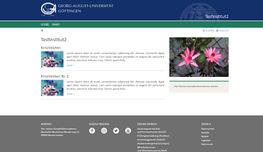Instituts-Startseite
Inhaltsverzeichnis
[Verbergen]Instituts, Seminar oder Lehrstuhl-Startseite
Wenn Sie zuständig für den Internet-Auftritt eines Instituts, eines Seminars, eines Lehrstuhls sind und eine bereits bestehenden Internet-Auftritt weiter pflegen sollen, sollten Sie den bestehenden Nutzernamen und das auch das bestehende Passwort übernehmen, um sich über http://www.uni-goettingen.de/admin im GCMS einzuloggen. Wenn Sie das Passwort ändern möchten, wenden Sie sich bitte an die Internetredaktion. Sollte Ihre Einrichtung noch keinen Internetauftritt im GCMS haben, wenden Sie sich bitte ebenfalls an die Internet-Redaktion. Wir stellen Ihnen dann Ihre Instituts-, Seminar- oder Lehrstuhl-Startseite zur Verfügung. Außerdem richten wir dann auch einen Account für das GCMS für Sie ein, damit Sie sich im GCMS über einen Benutzernamen und ein Passwort einloggen können und Bearbeitungs-Rechte für Ihre Seite haben. Heißt, Sie müssen Ihre Startseite nicht selber erstellen, sondern die Inhalte auf der Ihnen von der Internet-Redaktion zur Verfügung gestellten Startseite einfügen und weiteren Seiten anlegen und mit Inhalten versehen. Das Bild auf der rechten Seite zeigt wie eine solch neu angelegte Seite Ihnen übergeben wird.
Der Hauptinhaltsbereich der Startseite
Den Hauptinhaltsbereich der Startseite, der gesamte Bereich links neben der Spalte am rechten Rand, der rechten Spalte also, können Sie mit Inhalten versehen über die Eingabemasken, zu denen Sie über den Reiter „Institutsnews“ gelangen. Wenn Sie „Institutsnews“ angeklickt haben, kommen Sie zu den drei Unterreitern „Meldung 1“, „Meldung 2“ und „Meldung 3“. Über jede dieser drei Eingabemasken können Sie eine Meldung in Hauptinhaltsbereich Ihrer Startseite mit einer Überschrift, einem kleinen Foto, einem Teaser- oder Anreißertext und einem Link „mehr …“, der zu der Seite mit der gesamten Meldung bzw. dem gesamten Bericht führt, platzieren. Die Überschrift schreiben Sie in die dafür vorgesehene Eingabezeile „Überschrift“. Den Teaser- oder Anreißertext schreiben oder kopieren Sie in das Text-Eingabefeld „Nachricht“. Das kleine Foto platzieren Sie über den Button „Bild einfügen“ links neben den Anreißertext. Wir empfehlen die Breite von 140 Pixeln und eine Höhe von 100 Pixeln. Durch einheitliche Größe der Bilder neben den Anreißertexten sieht Ihre Startseite vom Design her strukturiert, wohlgestaltet und deshalb professionell aus. In die Eingabezeile, neben der links „Link“ steht, kopieren Sie die vollständige Internetadresse Ihrer Seite mit der gesamten Nachricht. Wenn Sie jetzt unten auf der Seite den Button „Speichern“ anklicken, erscheint die von Ihnen angelegte Nachricht mit dem kleinen Foto im Hauptinhaltsbereich Ihrer Startseite. Die Seite mit der gesamten Nachricht müssen Sie naturgemäß erst erstellt und mit Inhalte versehen haben müssen, bevor Sie sie sinnvollerweise an dieser Stelle über die Linkbezeichnung „mehr …“ verlinken. Die Linkbezeichnung „mehr …“ erscheint unter dem Anreißertext von selbst, heißt, sie wird vom GCMS selbst generiert, wenn Sie die Adresse Ihrer Internetseite mit der gesamten Meldung in die Link-Eingabezeile eingetragen und abgespeichert haben. Sie können drei Meldungen auf Ihrer Startseite platzieren, aber Sie müssen es nicht.
Neue Seiten können Sie auf der Startseite über das gleiche Verfahren anlegen wie auch bei der Standardseite. Sie erscheinen jedoch nicht als Links unter dem Text oder in der rechten Spalte, sondern in der Kopfzeile der Startseite, die auch die Kopfzeile von allen anderen Seiten ist, die sie noch anlegen. Damit fungieren die Links in der Kopfzeile als Navigation ihres Internetauftritts, denn nur diese Links sowie die Fußzeile sind auf allen ihren Seiten sichtbar. Theoretisch können sie auch externe und interne Links und Dokumente in der Kopfzeile platzieren, was aber nur in seltenen Fällen sinnvoll sein wird. Legen Sie die Links in der Kopfzeile bitte nur einzeilig an. Zweizeilige Linkreihen in der Kopfzeile sehen nicht gut aus und entsprechen nicht dem Corporate Design der Universitäts-Internetseiten.
Die Fußleiste der Startseite und aller weiteren Seiten.
In den Eingabemasken für die die drei Meldungen können Sie die Kontakt-Adresse links in der Fußzeile ihres Webauftritts frei wählen, indem Sie in dem Info-Feld unter der Überschrift „Kontaktinformationen in der Fußleiste“ eine Kontaktadresse eintragen. Handelt es sich um eine Instituts-, Seminar- oder Lehrstuhlseite, ist es sinnvoll, dort die Kontaktadresse der Leiterin oder des Leiters bzw. die von deren Sekretariat einzutragen. Als Voreinstellung steht dort die zentrale Universitätsadresse.
Darüber hinaus können sie in der Zeile „Impressums-ID“ das Impressum ihrer Impressums-Seite eintragen, falls sie eine angelegt und mit den nötigen Inhalten versehen haben. Die Empfehlung des Präsidiums ist, dass alle Fakultäten, Institute, Seminare und Lehrstühle ihr eigenes Impressum in der Fußleiste platzieren. Bei Bedarf kann ihnen die Pressestelle ein Musterimpressum der Rechtsabteilung zukommen lassen. Sie müssen es danach inhaltlich noch an ihre Einrichtung anpassen. Wenn die Impressums-Seite für die Veröffentlichung vorbereitet ist, tragen Sie die ID ihrer Impressumsseite in der entsprechenden Impressums-ID-Zeile ein und speichern ab. Durch diese Aktion steht rechts in der Fußleiste nicht mehr das zentrale Impressum, sondern das Impressum ihrer Einrichtung.
Auf der Startseite des Institutstemplates werden die neuen Seiten, die sie anlegen, in der Kopfzeile zu sehen sein. Um eine neue Seite anzulegen, gehen Sie mit dem Cursor auf die Seite ganz oben ihrer Einrichtung im GCMS. Die Seite trägt die Bezeichnung ihrer Einrichtung. Dann klicken sie die rechte Maustaste wählen und gehen mit dem Cursor zu "Neues Unterelement“. Dort klappt rechts eine Liste auf, bei der sie auf Kategorie Seite (2-spaltig)" (Link zu einer erklärenden Seite) oder „Seite (3-spaltig)“ (Link zu einer erklärenden Seite) gehen und dort klicken, um eine neue Seite zu erstellen. In der Eingabemaske, die sich nun öffnet, tragen Sie zunächst die Bezeichnung und die Überschrift ein und speichern die Seite ab. Der Begriff, den Sie bei „Bezeichnung“ eintragen, wird später in der Kopfzeile und dem Pfad der Seite sichtbar sein. Die Überschrift sehen Sie als Überschrift auf der Seite selber. Vermeiden Sie, mehr als eine Reihe an Links zu platzieren, weil es ästhetisch unschön ist und aus dem Standard-Unilayout fällt.
Die rechte Spalte
In der rechten Spalte können Sie ein Bild platzieren, Text einfügen und Subkategorien (neue Seiten, Links, Dokumente) anlegen.
Bild einfügen:
Um ein Bild einzufügen, gehen Sie zum Reiter „Inhalt“. Dort klicken Sie im Bereich „Rechte Spalte“ auf „Bild einfügen“ und laden sich aus der Bilddatenbank ein Bild hoch. Die empfohlene Breite für die rechte Spalte ist 720 Pixel. Das GCMS rechnet das Bild dann nach unten, und zwar so, dass es auf der Internetseite optimal scharf aussieht.
Text einfügen:
Um Text in der rechten Spalte der Startseite des Institutstemplates Text einzufügen, gehen Sie zum Reiter „Inhalt“. Dort fügen Sie im Bereich „Rechte Spalte“ im Textfeld „Inhalt“ ihren Text ein. Wann immer es sinnvoll ist, können Sie dort z.B. die Kontaktdaten einer Ansprechpartnerin/Ansprechpartner oder eine Bildunterschrift einfügen. Bei der Bildunterschrift gilt zu beachten: Wenn sie das Template „Seite (Links rechte Spalte)“ wählen, stehen die Links unter dem Bild und der Text folglich unter den Links. Eine Bildunterschrift sollte