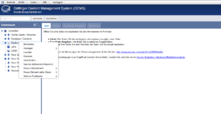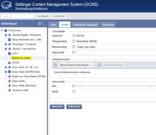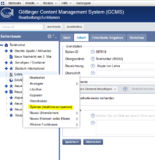Kopieren einer Seite: Unterschied zwischen den Versionen
| (Eine dazwischenliegende Version desselben Benutzers wird nicht angezeigt) | |||
| Zeile 3: | Zeile 3: | ||
[[Datei:Rechtsklick.png|miniatur|221x221px|Kontextmenü]] | [[Datei:Rechtsklick.png|miniatur|221x221px|Kontextmenü]] | ||
| − | + | === Löschen === | |
Damit wird eine Seite endgültig gelöscht. Sollten Sie eine wichtige Seite versehentlich gelöscht haben, wenden Sie sich bitte an die [[Internetredaktion]]. In den meisten Fällen ist es möglich, Seiten wiederherzustellen. Hilfreich ist es hierbei, wenn die Seiten-ID der gelöschten Seite bekannt ist. | Damit wird eine Seite endgültig gelöscht. Sollten Sie eine wichtige Seite versehentlich gelöscht haben, wenden Sie sich bitte an die [[Internetredaktion]]. In den meisten Fällen ist es möglich, Seiten wiederherzustellen. Hilfreich ist es hierbei, wenn die Seiten-ID der gelöschten Seite bekannt ist. | ||
| Zeile 9: | Zeile 9: | ||
Aus Sicherheitsgründen ist es nur möglich, Seiten ohne abhängige Unterelemente zu löschen. Die Unterelemente müssen leider vorher einzeln gelöscht werden. | Aus Sicherheitsgründen ist es nur möglich, Seiten ohne abhängige Unterelemente zu löschen. Die Unterelemente müssen leider vorher einzeln gelöscht werden. | ||
| − | + | === Verschieben === | |
Diese Option wird gewählt, wenn eine Seite in eine andere übergeordnetes Element im Seitenbaum verschoben werden soll. Wenn lediglich die Reihenfolge der Elemente auf der selben Ebene verändert werden soll, wählen Sie bitte „Reihenfolge der Unterelement ändern“ (s.u.). | Diese Option wird gewählt, wenn eine Seite in eine andere übergeordnetes Element im Seitenbaum verschoben werden soll. Wenn lediglich die Reihenfolge der Elemente auf der selben Ebene verändert werden soll, wählen Sie bitte „Reihenfolge der Unterelement ändern“ (s.u.). | ||
| Zeile 17: | Zeile 17: | ||
=== Kopieren === | === Kopieren === | ||
| − | + | Kopiert eine Seite mit sämtlichen Inhalten und Eigenschaften. Die Kopie ist zunächst gesperrt. Unterelemente werden nicht mit kopiert. | |
| − | === Sperren (deaktivieren | + | === Sperren (deaktivieren) === |
[[Datei:Sperren.png|miniatur|160x160px|Eine Seite über das Menü sperren.]] | [[Datei:Sperren.png|miniatur|160x160px|Eine Seite über das Menü sperren.]] | ||
| − | Auch | + | Auch das Sperren einer Seite ist über das Aufklappmenü möglich. Eine weitere Option, eine Seite zu sperren befindet sich in der Seitenbearbeitung im Tab „Erweiterte Angaben“. |
| − | === Neues Unterelement | + | === Neues Unterelement/Neues Element selbe Ebene === |
| − | + | Legen ein neues Element - entweder auf der untergeordneten Ebene bzw. auf der selben Ebene an. | |
| − | |||
| − | |||
| − | |||
=== Weitere Funktionen === | === Weitere Funktionen === | ||
Als letztes Element im „Aufklapp-Menü „Rechte Maustaste“ sehen Sie unten '''„Weitere Funktionen“'''. Wenn Sie mit dem Cursor auf das nach rechts zeigende Dreieck gehen, öffnet sich rechts davon noch eine Menüliste, wir im Folgenden erklären. | Als letztes Element im „Aufklapp-Menü „Rechte Maustaste“ sehen Sie unten '''„Weitere Funktionen“'''. Wenn Sie mit dem Cursor auf das nach rechts zeigende Dreieck gehen, öffnet sich rechts davon noch eine Menüliste, wir im Folgenden erklären. | ||
| − | + | ==== Reihenfolge der Unterelement ändern ==== | |
| − | |||
| − | |||
| − | + | Öffnet ein Fenster, in dem Sie alle Unterelemente einer Seite sehen. Mit gedrückter linker Maustaste kann die Reihenfolge nach Bedarf verändert werden. | |
| − | + | ==== Ältere Versionen der Seite anzeigen ==== | |
| − | + | Zeigt die Inhalte früherer Versionen der Seite an. Sie erreichen die älteren Versionen auch in der Seitenbearbeitung oben links über den Button "Versionen anzeigen". | |
Aktuelle Version vom 26. April 2021, 17:57 Uhr
Inhaltsverzeichnis
[Verbergen]Seitenbearbeitung Aufklapp-Menü
Mit einem Rechtsklick auf Elemente im Seitenbaum erreichen Sie das Kontextmenü. Im Folgenden werden die wichtigsten Menüpunkte erklärt:
Löschen
Damit wird eine Seite endgültig gelöscht. Sollten Sie eine wichtige Seite versehentlich gelöscht haben, wenden Sie sich bitte an die Internetredaktion. In den meisten Fällen ist es möglich, Seiten wiederherzustellen. Hilfreich ist es hierbei, wenn die Seiten-ID der gelöschten Seite bekannt ist.
Aus Sicherheitsgründen ist es nur möglich, Seiten ohne abhängige Unterelemente zu löschen. Die Unterelemente müssen leider vorher einzeln gelöscht werden.
Verschieben
Diese Option wird gewählt, wenn eine Seite in eine andere übergeordnetes Element im Seitenbaum verschoben werden soll. Wenn lediglich die Reihenfolge der Elemente auf der selben Ebene verändert werden soll, wählen Sie bitte „Reihenfolge der Unterelement ändern“ (s.u.).
Leider kann es vorkommen, dass das Fenster zum Verschieben nicht richtig geladen wird. Laden Sie in diesem Fall die Seite neu und versuchen es erneut.
Kopieren
Kopiert eine Seite mit sämtlichen Inhalten und Eigenschaften. Die Kopie ist zunächst gesperrt. Unterelemente werden nicht mit kopiert.
Sperren (deaktivieren)
Auch das Sperren einer Seite ist über das Aufklappmenü möglich. Eine weitere Option, eine Seite zu sperren befindet sich in der Seitenbearbeitung im Tab „Erweiterte Angaben“.
Neues Unterelement/Neues Element selbe Ebene
Legen ein neues Element - entweder auf der untergeordneten Ebene bzw. auf der selben Ebene an.
Weitere Funktionen
Als letztes Element im „Aufklapp-Menü „Rechte Maustaste“ sehen Sie unten „Weitere Funktionen“. Wenn Sie mit dem Cursor auf das nach rechts zeigende Dreieck gehen, öffnet sich rechts davon noch eine Menüliste, wir im Folgenden erklären.
Reihenfolge der Unterelement ändern
Öffnet ein Fenster, in dem Sie alle Unterelemente einer Seite sehen. Mit gedrückter linker Maustaste kann die Reihenfolge nach Bedarf verändert werden.
Ältere Versionen der Seite anzeigen
Zeigt die Inhalte früherer Versionen der Seite an. Sie erreichen die älteren Versionen auch in der Seitenbearbeitung oben links über den Button "Versionen anzeigen".