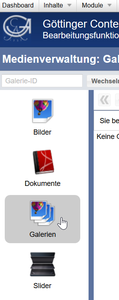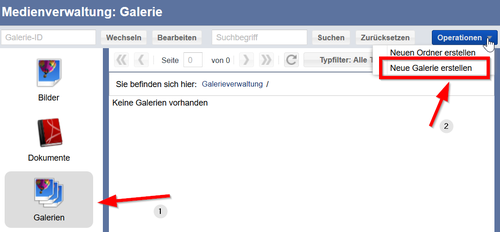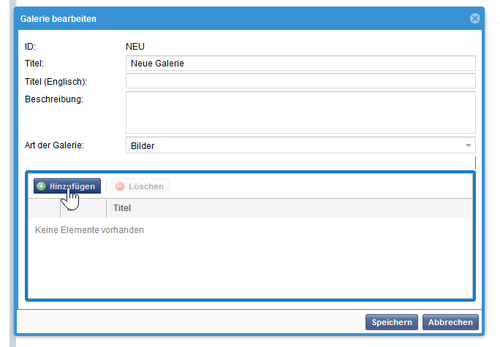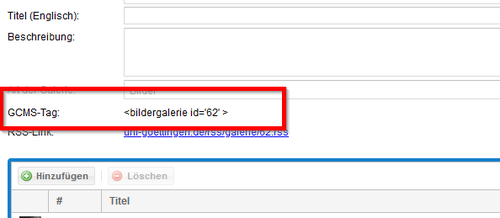Galerien: Unterschied zwischen den Versionen
Aus GCMS Hilfe
(→Schritt für Schritt) |
|||
| (6 dazwischenliegende Versionen desselben Benutzers werden nicht angezeigt) | |||
| Zeile 1: | Zeile 1: | ||
| − | + | === Video-Anleitung im Schnelldurchlauf === | |
| − | (ohne Ton, 1:23 min). | + | (ohne Ton, 1:23 min). |
| + | [http://gcms-hilfe.uni-goettingen.de/images/d/d8/Galerie.mp4 Vollbild] | ||
| + | [[Datei:Galerie.mp4|600x600px|ohne]]<hr /> | ||
| − | + | === Schritt für Schritt === | |
| − | |||
1. Laden Sie die gewünschten Bilder wie gewohnt in die [[Bilder|Bilddatenbank]] hoch. | 1. Laden Sie die gewünschten Bilder wie gewohnt in die [[Bilder|Bilddatenbank]] hoch. | ||
| − | 2. Wechseln Sie über die Navigation der Bildverwaltung auf den Punkt „Galerie“. [[Datei:1 galerie aufrufen.png|miniatur|300x300px|ohne]] | + | 2. Wechseln Sie über die Navigation der Bildverwaltung auf den Punkt „Galerie“. |
| + | [[Datei:1 galerie aufrufen.png|miniatur|300x300px|ohne]] | ||
Aktuelle Version vom 8. Juni 2021, 16:41 Uhr
Video-Anleitung im Schnelldurchlauf
(ohne Ton, 1:23 min).
Schritt für Schritt
1. Laden Sie die gewünschten Bilder wie gewohnt in die Bilddatenbank hoch.
2. Wechseln Sie über die Navigation der Bildverwaltung auf den Punkt „Galerie“.
3. Zum Anlegen einer neuen Galerie klicken Sie auf „Operationen“ -> „Neue Galerie erstellen“.
4. Geben Sie den Titel ein und wählen als „Art der Galerie“ „Bilder“ aus. 5. Klicken Sie dann auf „Hinzufügen“, um die gewünschten Bilder auszuwählen.
5. Nach dem Speichern öffnen Sie die neu erstellte Galerie erneut. Kopieren Sie den angezeigten GCMS-Tag, der an der gewünschten Stelle auf der Seite in ein GCMS-Text-Element eingefügt werden kann.