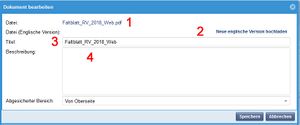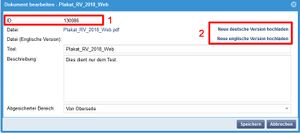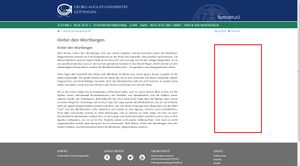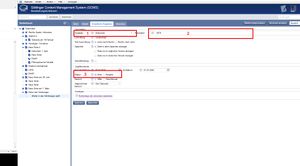Dokumente: Unterschied zwischen den Versionen
| (31 dazwischenliegende Versionen desselben Benutzers werden nicht angezeigt) | |||
| Zeile 1: | Zeile 1: | ||
| − | |||
| − | |||
| − | |||
| − | |||
== Die Dokumentdatenbank == | == Die Dokumentdatenbank == | ||
| − | |||
| − | |||
| − | |||
| − | |||
| − | |||
| − | |||
| − | |||
| − | |||
| − | |||
| − | |||
| − | |||
| − | |||
| − | |||
| − | |||
| − | |||
| − | |||
| − | |||
| − | |||
| − | |||
| − | + | In die Dokumentendatenbank können sie Dokumente hochladen und dann auf ihren Internetseiten den Besuchern zum Download zur Verfügung stellen. | |
| + | Als Format empfehlen wir ihnen PDF-Dokumente als Downloads zur Verfügung zu stellen, da PDF als standardisiertes Format von den meisten Nutzern verlässlich geöffnet werden kann. | ||
| − | + | Grundsätzlich unterstützt die Datenbank aber auch andere Dateiformate. | |
| − | |||
| − | + | Seit Juni 2020 verfügt das GCMS über ein neues Medienmanagement, in dem Dokumente und Bilder gepflegt werden. | |
| − | |||
| − | |||
| − | |||
| − | + | === Neues Dokument hochladen === | |
| − | == Neues Dokument hochladen == | ||
Nachdem Sie auf "Operationen" und anschließend auf "Neue Dokumente hochladen" geklickt haben, können Sie über das sich öffnende Verzeichnis die gewünschte Datei auswählen. | Nachdem Sie auf "Operationen" und anschließend auf "Neue Dokumente hochladen" geklickt haben, können Sie über das sich öffnende Verzeichnis die gewünschte Datei auswählen. | ||
[[Datei:Screen-dokement-1.jpg|miniatur|Screenshot - Dokumentupload]] | [[Datei:Screen-dokement-1.jpg|miniatur|Screenshot - Dokumentupload]] | ||
| Zeile 45: | Zeile 18: | ||
Durch einen Klick auf "Speichern" wird das Dokument der Medienverwaltung hinzugefügt. | Durch einen Klick auf "Speichern" wird das Dokument der Medienverwaltung hinzugefügt. | ||
| − | === Das Copyright === | + | ==== Das Copyright ==== |
Sie dürfen nur Dokumente in die Dokumentendatenbank laden, die Ihnen gehören oder Dokumente, für die Sie eine explizite schriftliche Genehmigung haben, dass Sie sie benutzen dürfen. Es werden zunehmends Rechtsanwaltskanzleien engagiert, um gezielt das Internet nach ungenehmigten Dokumenten zu durchsuchen. Dies ist durch moderne Softwareprogramme unproblematisch möglich. Mehrfach bereits wurden leider Nutzer des GCMS abgemahnt und mussten Beträge oberhalb von 1.000 Euro zahlen. | Sie dürfen nur Dokumente in die Dokumentendatenbank laden, die Ihnen gehören oder Dokumente, für die Sie eine explizite schriftliche Genehmigung haben, dass Sie sie benutzen dürfen. Es werden zunehmends Rechtsanwaltskanzleien engagiert, um gezielt das Internet nach ungenehmigten Dokumenten zu durchsuchen. Dies ist durch moderne Softwareprogramme unproblematisch möglich. Mehrfach bereits wurden leider Nutzer des GCMS abgemahnt und mussten Beträge oberhalb von 1.000 Euro zahlen. | ||
Bei Fragen zu Urheberrecht und Dokumenten, wenden Sie sich bitte an die Internetredaktion.[[Datei:Neuesdokument.jpg|miniatur|Neues Dokument]] | Bei Fragen zu Urheberrecht und Dokumenten, wenden Sie sich bitte an die Internetredaktion.[[Datei:Neuesdokument.jpg|miniatur|Neues Dokument]] | ||
| − | == Informationen zu dem Dokument == | + | === Informationen zu dem Dokument === |
Durch einen Linksklick auf das Dokument öffnet sich das rechts dargestellte Fenster. | Durch einen Linksklick auf das Dokument öffnet sich das rechts dargestellte Fenster. | ||
# Hier können Sie die für die Nutzung des Dokuments notwendige ID ablesen. | # Hier können Sie die für die Nutzung des Dokuments notwendige ID ablesen. | ||
# Es ist jederzeit möglich aktualisierte Versionen des Dokuments hochzuladen. Hierdurch wird das Dokument bei allen verwendeten Seiten automatisch geändert, ohne dass Sie per Hand jede Seite suchen müssen und dort manuell die ID ändern müssen. Wichtig ist dabei, dass sich der Titel der Seite im System natürlich nicht ändert. Dieser wird manuell bei der Seite eingegeben und ist unabhängig von dem Titel der Datei. | # Es ist jederzeit möglich aktualisierte Versionen des Dokuments hochzuladen. Hierdurch wird das Dokument bei allen verwendeten Seiten automatisch geändert, ohne dass Sie per Hand jede Seite suchen müssen und dort manuell die ID ändern müssen. Wichtig ist dabei, dass sich der Titel der Seite im System natürlich nicht ändert. Dieser wird manuell bei der Seite eingegeben und ist unabhängig von dem Titel der Datei. | ||
| − | == Dokumente im GCMS einfügen == | + | === Dokumente im GCMS einfügen === |
[[Datei:Screen-wortberg.jpg|miniatur|Beispiel - Wortberge]] | [[Datei:Screen-wortberg.jpg|miniatur|Beispiel - Wortberge]] | ||
Um die neu hochgeladenen Dokumente im GCMS zu verwenden, gibt es verschiedene Möglichkeiten. | Um die neu hochgeladenen Dokumente im GCMS zu verwenden, gibt es verschiedene Möglichkeiten. | ||
[[Datei:Screen-wortberg-pdf.jpg|miniatur|GCMS]] | [[Datei:Screen-wortberg-pdf.jpg|miniatur|GCMS]] | ||
| − | + | 1. Link in der Menüspalte | |
| + | |||
| + | Siehe Screenshot: Rechtsklick auf die Seite, auf der der Link platziert werden soll-> neues Unterelement -> Dokument | ||
| + | |||
| + | - Bei "Parameter" geben Sie die ID ihrer hochgeladenen Datei ein. | ||
| + | |||
| + | - Element auf "Aktiv" setzen | ||
| + | |||
| + | |||
| + | 2. Link im Text | ||
| + | |||
| + | Um einen Datei-Download im GCMS-Text Editor einzubinden, nutzen SIe den Befehl '''<dlink id="'''ID des Dokuments'''">'''Linktext'''</dlink>''' | ||
| + | |||
| − | |||
| − | |||
| − | |||
| − | |||
| − | == Videotutorial == | + | === Videotutorial === |
{{#ev:youtube|pLuRaezlrbo}} | {{#ev:youtube|pLuRaezlrbo}} | ||
Aktuelle Version vom 3. Mai 2021, 09:16 Uhr
Inhaltsverzeichnis
Die Dokumentdatenbank
In die Dokumentendatenbank können sie Dokumente hochladen und dann auf ihren Internetseiten den Besuchern zum Download zur Verfügung stellen. Als Format empfehlen wir ihnen PDF-Dokumente als Downloads zur Verfügung zu stellen, da PDF als standardisiertes Format von den meisten Nutzern verlässlich geöffnet werden kann.
Grundsätzlich unterstützt die Datenbank aber auch andere Dateiformate.
Seit Juni 2020 verfügt das GCMS über ein neues Medienmanagement, in dem Dokumente und Bilder gepflegt werden.
Neues Dokument hochladen
Nachdem Sie auf "Operationen" und anschließend auf "Neue Dokumente hochladen" geklickt haben, können Sie über das sich öffnende Verzeichnis die gewünschte Datei auswählen.
- Hier sehen Sie den Dateinamen der hochgeladenen Datei.
- Es ist möglich zu der Datei parallel eine englische Version bereit zu stellen. Sie können dann unabhängig von der verwendeten Sprache die gleiche ID verwenden, um auf ein Dokument zu verlinken. Die Homepage stellt dem Nutzer dann automatisch die richtige sprachliche Version zur Verfügung.
- Das System übernimmt automatisch den Dateinamen als Titel. Wenn dies nicht gewünscht ist, können Sie hier noch Änderungen vornehmen.
- In der Beschreibung können Sie für sich einmal notieren, wozu die Datei verwendet wird und evtl. auch auf welchen Seiten. Dies erleichtert später nachzuvollziehen, wozu die Datei dient. Die Beschreibung ist für den Nutzer der Hompage nicht einsehbar.
Durch einen Klick auf "Speichern" wird das Dokument der Medienverwaltung hinzugefügt.
Das Copyright
Sie dürfen nur Dokumente in die Dokumentendatenbank laden, die Ihnen gehören oder Dokumente, für die Sie eine explizite schriftliche Genehmigung haben, dass Sie sie benutzen dürfen. Es werden zunehmends Rechtsanwaltskanzleien engagiert, um gezielt das Internet nach ungenehmigten Dokumenten zu durchsuchen. Dies ist durch moderne Softwareprogramme unproblematisch möglich. Mehrfach bereits wurden leider Nutzer des GCMS abgemahnt und mussten Beträge oberhalb von 1.000 Euro zahlen.
Bei Fragen zu Urheberrecht und Dokumenten, wenden Sie sich bitte an die Internetredaktion.Informationen zu dem Dokument
Durch einen Linksklick auf das Dokument öffnet sich das rechts dargestellte Fenster.
- Hier können Sie die für die Nutzung des Dokuments notwendige ID ablesen.
- Es ist jederzeit möglich aktualisierte Versionen des Dokuments hochzuladen. Hierdurch wird das Dokument bei allen verwendeten Seiten automatisch geändert, ohne dass Sie per Hand jede Seite suchen müssen und dort manuell die ID ändern müssen. Wichtig ist dabei, dass sich der Titel der Seite im System natürlich nicht ändert. Dieser wird manuell bei der Seite eingegeben und ist unabhängig von dem Titel der Datei.
Dokumente im GCMS einfügen
Um die neu hochgeladenen Dokumente im GCMS zu verwenden, gibt es verschiedene Möglichkeiten.
1. Link in der Menüspalte
Siehe Screenshot: Rechtsklick auf die Seite, auf der der Link platziert werden soll-> neues Unterelement -> Dokument
- Bei "Parameter" geben Sie die ID ihrer hochgeladenen Datei ein.
- Element auf "Aktiv" setzen
2. Link im Text
Um einen Datei-Download im GCMS-Text Editor einzubinden, nutzen SIe den Befehl <dlink id="ID des Dokuments">Linktext</dlink>