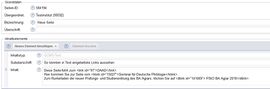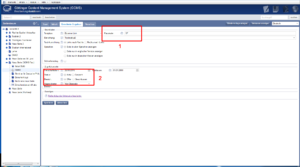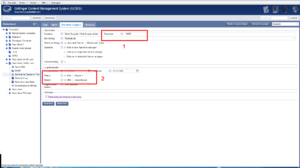Linkdatenbank: Unterschied zwischen den Versionen
| (15 dazwischenliegende Versionen desselben Benutzers werden nicht angezeigt) | |||
| Zeile 1: | Zeile 1: | ||
| − | == | + | == Linkdatenbank == |
[[Datei:Link1.jpg|miniatur|Linkmanagment]] | [[Datei:Link1.jpg|miniatur|Linkmanagment]] | ||
| − | + | Die Linkdatenbank bietet Ihnen die Möglichkeit, eine ID für einen externen Link anzulegen. Diese ID wird für einige Funktionen im GCMS benötigt (s.u.). Die Nutzung der Datenbank bietet sich aber ebenfalls an, wenn Sie externe Links zentral verwalten möchten. Alternativ ist im Fließtext eines GCMS-Text-Elements natürlich auch der gängige HTML-Tag möglich: | |
| + | <a href="Link-URL.de">Link Text</a> | ||
| − | + | Wenn Sie auf der Startseite, der Seite, auf die Sie gelangen, wenn Sie sich ins GCMS eingeloggt haben, unter der Überschrift "Inhalte" auf „Links“ klicken, sind Sie im Linkmanagement bzw. der Linkdatenbank gelandet, die ähnlich wie die Bilddatenbank aufgebaut ist und die Sie genau über "Links" unter „[[Bilder]]“ finden. Um Links auf Ihren Internetseiten im GCMS zu platzieren, müssen Sie diese erst in der Linkdatenbank hinterlegen. Die wichtigsten Funktionen im Linkmanagement sind erneut farblich gekennzeichnet. | |
| − | + | Die Links, die Sie selber in die Datenbank gestellt haben, werden Ihnen angezeigt, wenn Sie auf "Links" geklickt haben. Wenn Sie den Titel eines Links kennen oder die Schlagwörter, die Sie zusätzlich eingetragen haben, können Sie nach diesen mittels der Eingabe-Option "Link suchen" direkt suchen. "Link suchen" befindet sich in der oberen Zeile des Linkmanagements, die im Screenshot mit dem roten Pfeil 1. markiert ist. Um Links von anderen Nutzern in der Datenbank zu suchen, können Sie diese, wenn Ihnen der jeweilige Nutzername bekannt ist, ebenfalls in der der oberen Eingabezeile rechts neben dem Info-Zeichen (wo als Voreinstellung Ihr eigener Nutzernamen zu sehen ist) einstellen. Wenn Sie dann auf "Daten absenden" rechts daneben, obere Eingabezeile, klicken, werden Ihnen die Links des jeweiligen Nutzers angezeigt. Auf diesem Wege können Sie sich auch alle Bilder anzeigen lassen, die von anderen Nutzern der Bilddatenbank für alle Nutzer freigegeben sind. Dazu müssen Sie "von allen Nutzern" ansteuern und dann auf "Daten absenden" klicken. Mittels der Kalenderfunktion, die sich genau in der Zeile unter der Zeile befindet, in der Ihnen die Optionen "Link suchen" und die Auswahl der Einsteller zu Verfügung stehen, haben Sie wieder die Möglichkeit, die Suche zeitlich einzuschränken. Direkt in die Bearbeitungs-Maske eines Links können Sie springen, wenn Sie in der Zeile, die sich direkt unter der Zeile mit der Kalenderfunktion befindet, die ID eines Links eintragen und auf "bearbeiten" klicken. Dort haben Sie die Möglichkeit, die URL (deutsch und englisch), Titel (deutsch und englisch), sowie eine kurze und lange Beschreibung (deutsch und englisch) zu aktualisieren. Um die Bearbeitung eines Eintrages abzuschließen, klicken Sie ganz unten in der Bearbeitungs-Maske auf den „Aktualisieren“-Button. | |
| − | '''Hinweis:''' Bei der Eingabe der Links sind zwei Dinge zu beachten. Zum einen sollten sie interne Links, Links zu Seiten, die mit dem erstellt worden sind, nicht in die Datenbank einzugeben, da diese direkt über die ID der jeweiligen Kategorie aufrufbar sind. Bei der Eingabe von externen Links ist darauf zu achten, dass das Protokoll (http:// bzw. https://) mit eingetragen wird. Externe Link, die alle in die Datenbank gestellt werden sollen, unterscheiden sich von internen dadurch, dass sie erstens nicht das typische Unidesign der Websiten haben und zweitens nicht die typische Strukture der Internet-Adresse haben. Die typische Struktur der Internetadresse zeigen wir am Beispiel der Überblicksseite "Die Universität" [http://www.uni-goettingen.de/ http://www.uni-goettingen.de/de/50217.html] . Zwischen dem zweiten Schrägstrich hinter dem zweiten de und vor der Seiten-Id sieht man den jeweiligen Titel der Seite, die man angeklickt. Im Fall der Überblicksseite "Die Universität" wäre das [http://www.uni-goettingen.de/de/die+universit%c3%a4t/50217.html http://www.uni-goettingen.de/de/die+universitaet/50217.html] Alle Internetseiten, die diese beiden Merkmale, typisches Unidesign und typische Struktur der Internet-Adresse | + | Unter der Zeile mit der Kalenderfunktion, im Screenshot mit dem roten Pfeil 3 markiert, finden Sie rechts neben der Bezeichnung "Funktionen" die Option "Link hinzufügen", mit der Sie einen neuen Link in die Link-Datenbank laden können. Wenn Sie auf "Link hinzufügen" geklickt haben, öffnet sich die Eingabemaske für die Daten, die Sie eintragen müssen, um den Link in der Datenbank abzuspeichern. Mehr zur Eingabemaske für die Links finden Sie im nächsten Abschnitt unter "Links hinzufügen". Die Tabelle der verfügbaren Links in der Linkdatenbank, die Sie sehen, wenn Sie sich auf Startseite des GCMS-Bearbeitungsmodus, des GCMS Backends, befinden und auf "Links" geklickt haben, enthält die Beschreibungen ID, Titel, URL und die Optionen „bearbeiten“ und „löschen“. An der rechten Seite abgeschlossen wird die Tabelle mit den Feldern "Status" und "Blockierung". |
| + | |||
| + | '''Hinweis:''' Bei der Eingabe der Links sind zwei Dinge zu beachten. Zum einen sollten sie interne Links, Links zu Seiten, die mit dem GCMS erstellt worden sind, nicht in die Datenbank einzugeben, da diese direkt über die ID der jeweiligen Kategorie aufrufbar sind. Bei der Eingabe von externen Links ist darauf zu achten, dass das Protokoll (http:// bzw. https://) mit eingetragen wird. Externe Link, die alle in die Datenbank gestellt werden sollen, unterscheiden sich von internen dadurch, dass sie erstens nicht das typische Unidesign der Websiten haben und zweitens nicht die typische Strukture der Internet-Adresse haben. Die typische Struktur der Internetadresse zeigen wir am Beispiel der Überblicksseite "Die Universität" [http://www.uni-goettingen.de/ http://www.uni-goettingen.de/de/50217.html] . Zwischen dem zweiten Schrägstrich hinter dem zweiten de und vor der Seiten-Id sieht man den jeweiligen Titel der Seite, die man angeklickt. Im Fall der Überblicksseite "Die Universität" wäre das [http://www.uni-goettingen.de/de/die+universit%c3%a4t/50217.html http://www.uni-goettingen.de/de/die+universitaet/50217.html] Alle Internetseiten, die diese beiden Merkmale, typisches Unidesign und typische Struktur der Internet-Adresse aufweisen, sind interne, im GCMS erstellte Internetseiten. Links zu diesen Seiten sollen nicht in die Linkdatebank gestellt. Alle anderen Seiten sind, technisch betrachtet und nicht inhaltlich, externe Internetseiten. Alle Links zu externen Seiten müssen die Linkdatenbank gestellt werden, da sie Links nicht auf Ihren Internetseiten einbinden können, wenn Sie diese über die Option "Unterseite" auf dem Standardweg auf Ihren Seiten entweder unter dem Texte oder in der rechten Spalte platzieren wollen. | ||
[[Datei:Link2.jpg|miniatur|Links hinzufügen]] | [[Datei:Link2.jpg|miniatur|Links hinzufügen]] | ||
== Links hinzufügen == | == Links hinzufügen == | ||
| − | Wenn Sie auf "Links hinzufügen" klicken, gelangen Sie zu einer Eingabemaske, die | + | Wenn Sie auf "Links hinzufügen" klicken, gelangen Sie zu einer Eingabemaske, die Sie rechts als bearbeiteter Screenshot sehen. |
# In der obersten Eingabezeile, die mit dem der eingekreisten roten 1 markiert ist, muss die Internetadresse, die URL angegeben werden ('''Wichtig:''' Mit Protokoll, mit http://). Die Eingabezeile für die Internetadresse müssen Sie ausfüllen, wenn der Link erfolgreich in die Linkdatenbank gestellt werden soll. Wenn die Seite sowohl in deutsch als auch in englisch vorhanden ist, können Sie beide Links angeben. Das hat für Sie den Vorteil, dass man von ihrer eventuell vorhanden englischensprachigen Version dann auch auf den englischsprachigen Link gelangt. | # In der obersten Eingabezeile, die mit dem der eingekreisten roten 1 markiert ist, muss die Internetadresse, die URL angegeben werden ('''Wichtig:''' Mit Protokoll, mit http://). Die Eingabezeile für die Internetadresse müssen Sie ausfüllen, wenn der Link erfolgreich in die Linkdatenbank gestellt werden soll. Wenn die Seite sowohl in deutsch als auch in englisch vorhanden ist, können Sie beide Links angeben. Das hat für Sie den Vorteil, dass man von ihrer eventuell vorhanden englischensprachigen Version dann auch auf den englischsprachigen Link gelangt. | ||
# Den Titel für den Link müssen Sie eintragen, um den Link in der Datenbank auffinden zu können. Der Titel fungiert nur zur internen Orientierung für die GCMS-Nutzer und ist im Gegensatz zur Bilddatenbank nirgendwo im Internet zu sehen. Die Titelzeile ist die dritte Zeile von oben und ist mit der eingekreisten roten 2 markiert. Sie auszufüllen, ist verpflichtend, wenn man den Link erfolgreich in die Datebank laden will. | # Den Titel für den Link müssen Sie eintragen, um den Link in der Datenbank auffinden zu können. Der Titel fungiert nur zur internen Orientierung für die GCMS-Nutzer und ist im Gegensatz zur Bilddatenbank nirgendwo im Internet zu sehen. Die Titelzeile ist die dritte Zeile von oben und ist mit der eingekreisten roten 2 markiert. Sie auszufüllen, ist verpflichtend, wenn man den Link erfolgreich in die Datebank laden will. | ||
| Zeile 19: | Zeile 22: | ||
== Links validieren == | == Links validieren == | ||
| − | + | Über den Button "Links validieren", der sich unter "Link hinzufügen" befindet und im Screenshot ganz oben mit dem roten Pfeil 3 gekennzeichnet ist, können Links auf ihre Verfügbarkeit überprüft, validiert werden. So kann man schnell herausfinden, ob eigene Links nicht mehr funktionen und so die Usability für die Benutzer verbessern. Da die Validierung ein umfangreicher Prozess ist, können Links nur Blockweise geprüft werden. Als Blockgrößen stehen ''5'', ''10'', ''20'', ''100'', ''200'' und ''500'' zur Wahl. Nach der Prüfung werden am Ende der Seite die Links ausgegeben, die Fehler hervorgerufen haben, sowie deren Fehlermeldung. Außerdem kann nun der Status der Links auf ''broken'' gesetzt werden. | |
'''Wichtig:''' Diese Funktion ist nicht allen Benutzern zugänglich. | '''Wichtig:''' Diese Funktion ist nicht allen Benutzern zugänglich. | ||
| − | == Links im Text | + | == Links im Text einfügen == |
| − | Links können über die Tags | + | Zusätzlich zum GCMS-Feature, Links über "Neues Unterelement" mittels der entsprechenden Templates entweder unter den Text zu platzieren oder in der rechten Spalte, können Sie unterschiedliche Linktypen auch im Hauptinhaltsbereich oder in der rechten Spalte einer Standdardseite über die folgenden Befehle (Tags) einbinden: |
| − | * '''<link id="1">Linktext zu einem Link in der Linkdatenbank (Inhalte/Links)</link>''' | + | * '''<link id="1">Linktext zu einem Link in der Linkdatenbank (Inhalte/Links)</link>''' |
| − | * '''<klink id="34">Linktext zu einer Kategorie</klink>''' | + | * '''<klink id="34">Linktext zu einer Kategorie</klink>''' |
| − | * '''<dlink id="2">Linktext zu einer Datei</dlink>''' und | + | * '''<dlink id="2">Linktext zu einer Datei</dlink>''' |
| − | + | [[Datei:Beispiel für Links.jpg|miniatur|270x270px|Beispiel für Links im GCMS]] | |
| − | + | Mit dem Befehl '''<link id="1">Linktext zu einem Link in der Linkdatenbank (Inhalte/Links)</link>''' können Sie externe Links (Links zu Seiten, die nicht mit dem GCMS erstellt sind) auf einer Seite im Text einbinden. Als ID in dem Befehl tragen Sie die jeweilige ID des Links aus der Linkdatenbank ein. Zwischen dem Anfangsteil des Befehls '''<link id="1">''' und dem Schlussteil '''</link>''' schreiben Sie die anklickbare Bezeichnung. Würden Sie den DAAD (Deutschen Akademischen Austauschdienst) verlinken, müssten Sie die Link-Datenbank-ID 97 in dem Befehl notieren und als anklickbare Bezeichnung zwischen dem Anfangsteil des Befehls und dem Schlussteil könnten Sie "DAAD" eintragen. | |
| + | [[Datei:Beispiel für Links auf Seite.jpg|miniatur|233x233px|So könnten die Links auf der Seite aussehen]] | ||
| + | '''<link id="97">DAAD</link>''' | ||
| + | |||
| + | Über den Befehl '''<klink id="34">Linktext zu einer Kategorie</klink>''' können Sie Links zu internen, im GCMS gebauten Seiten platzieren. Das "k" vor "link", also "klink", steht für Kategorie, was in diesem Fall das Synonym für "Internetseite, die im GCMS erstellt ist" bedeutet. Als ID trägt man die jeweilige ID derjenigen Internetseite ein, die man verlinken möchte. Die ID einer im GCMS erstellten, technisch gesehen internen Seite, sieht man in der Browser-Adresszeile vor dem abschließenden .html. Beim Seminar für Deutsche Philologie wäre das die 15207 in der Adresszeile http://www.uni-goettingen.de/de/15027.html. Die anklickbare Bezeichnung trägt man wieder zwischen dem Anfagsteil des Befehls '''<klink id="34">''' und dem Schlussteil des Befehls '''</klink>''' ein. Wollte man also das Seminar für Deutsche Philologie über den genannten Befehl verlinken, würde der Befehl '''<klink id="15027">Seminar für Deutsche Philologie</klink>''' lauten. | ||
| + | |||
| + | Mit dem Befehl '''<dlink id="2">Linktext zu einer Datei</dlink>''' können Sie Dokumenten-Links im Text einfügen. Das "d" vor "link", also in dlink, steht für Datei oder Dokument. Als ID tragen Sie die jeweilige ID des Dokumentes aus der Dokumenten-Datenbank ein, das sie verlinken möchten. Zwischen dem Anfangsteil des Befehls '''<dlink id="2">''' und dem Schlussteil des Befehls, also '''</dlink>,''' notieren Sie die anklickbare Bezeichnung. Wenn Sie das Dokument "Geänderte Öffnungszeiten" platzieren wollten, müssten Sie als ID die "143990" eintragen und als anklickbare Bezeichnung "Geänderte Öffnungszeiten (PDF)". | ||
| − | == Links auf einer Seite einbauen == | + | == Links auf einer Seite mit der GCMS-Standardmethode einbauen == |
=== Externer Link === | === Externer Link === | ||
| + | [[Datei:Exlink1.png|miniatur|Externer Link - Erweiterte Angaben]] | ||
Wir beginnen damit, dass wir einen externen Link platzieren. Dazu gehen wir auf Seite „Neue Seite (GCMS-Text)“ mit dem Cursor und klicken mit der rechten Maustaste. Durch diesen Klick öffnet sich ein Liste mit Begriffen. Wir gehen mit dem Cursor auf „Neues Unterelement“. Die anderen Begriffe, also „Bearbeiten“, „Anzeigen“, „Löschen“ etc werden im Folgenden und in der A-Z-Liste der Hilfeseiten erklärt. Wenn wir mit dem Cursor auf „Neues Unterelement“ gegangen sind, öffnet sich rechts noch eine Liste mit Begriffen. Um einen externen Link zu platzieren, gehen wir mit dem Cursor auf „Link“ und klicken mit der linken Maustaste. | Wir beginnen damit, dass wir einen externen Link platzieren. Dazu gehen wir auf Seite „Neue Seite (GCMS-Text)“ mit dem Cursor und klicken mit der rechten Maustaste. Durch diesen Klick öffnet sich ein Liste mit Begriffen. Wir gehen mit dem Cursor auf „Neues Unterelement“. Die anderen Begriffe, also „Bearbeiten“, „Anzeigen“, „Löschen“ etc werden im Folgenden und in der A-Z-Liste der Hilfeseiten erklärt. Wenn wir mit dem Cursor auf „Neues Unterelement“ gegangen sind, öffnet sich rechts noch eine Liste mit Begriffen. Um einen externen Link zu platzieren, gehen wir mit dem Cursor auf „Link“ und klicken mit der linken Maustaste. | ||
| − | Zuvor noch ein Hinweis: Geben Sie darauf acht, dass Sie in der ersten Liste mit Bezeichnungen, wo Sie auf „Neues Unterelement“ gegangen sind, nicht in der Zeile verrutschen und unbemerkt auf „Neues Element selbe Ebene“ kommen. Dann würde der Link nämlich eine Ebene höher in der Link-Hierarchie platziert und Sie würden ihn nicht an der gewünschten Stelle finden. Doch jetzt zurück zum aktuellen Stand der Dinge. | + | Zuvor noch ein Hinweis: Geben Sie bitte darauf acht, dass Sie in der ersten Liste mit Bezeichnungen, wo Sie auf „Neues Unterelement“ gegangen sind, nicht in der Zeile verrutschen und unbemerkt auf „Neues Element selbe Ebene“ kommen. Dann würde der Link nämlich eine Ebene höher in der Link-Hierarchie platziert und Sie würden ihn nicht an der gewünschten Stelle finden. Doch jetzt zurück zum aktuellen Stand der Dinge. |
| − | Wenn Sie auf „Link“ geklickt haben, öffnet sich die Eingabemaske, um einen externen Link zu platzieren. Da unser Übungs-Link der „DAAD“ (Deutscher Akademischer Austauschdienst) ist, tragen wir bei Bezeichnung „DAAD“ ein. Danach klicken wir auf den Reiter „Erweiterte Angaben“ und tragen oben in der Reihe | + | Wenn Sie auf „Link“ geklickt haben, öffnet sich die Eingabemaske, um einen externen Link zu platzieren. Da unser Übungs-Link der „DAAD“ (Deutscher Akademischer Austauschdienst) ist, tragen wir bei Bezeichnung „DAAD“ ein. Danach klicken wir auf den Reiter „Erweiterte Angaben“ und tragen oben in der Reihe -ganz links steht dort„Template“- in der Parameter-Eingabezeile "97" ein (Nummer 1): die ID des DAAD in der [[Linkdatenbank|Link-Datenbank]]. Nach diesem Eintrag klicken wir weiter unten in der Reihe, wo ganz links die Bezeichnung „Status“ steht, auf „Aktiv“ (Nummer 2) und schalten somit den Link frei. Wenn wir jetzt noch unten links den Button "Speichern" klicken, ist der externe Link zum DAAD unter dem Text der Seite „Neue Seite (GCMS-Text)“ platziert. |
=== Interner Link === | === Interner Link === | ||
| − | Um einen internen [[Linkdatenbank|Link]] zu platzieren, gehen wir abermals mit dem Cursor auf die Seite „Neue Seite (GCMS-Text)“ und klicken mit der rechten | + | [[Datei:Exlink2.png|miniatur|Interner Link - Erweiterte Angaben]] |
| + | Um einen internen [[Linkdatenbank|Link]] zu platzieren, gehen wir abermals mit dem Cursor auf die Seite „Neue Seite (GCMS-Text)“ und klicken mit der rechten Maustaste. Wieder gehen wir danach mit dem Cursor zu „Neues Unterlement“, sodass sich rechts die Liste mit weiteren Begriffen öffnet. Um einen internen Link zu platzieren, gehen wir zu den Bezeichnungen, zu denen wir auch mit dem Cursor gingen, wenn wir eine neue Seite anlegen würden: Seite (2-spaltig / Verlinkungen unter Text), Seite (2-spaltig / Verlinkungen rechte Spalte) oder Seite (1-spaltig / Verlinkungen unter Text). Für die Platzierung eines internen Links spielt die Wahl des Layouttyps keine Rolle, denn es wird am Ende immer die interne Seite verlinkt, die Sie ausgewählt haben. Die verlinkte Seite überschreibt gewissermaßen die Layout-Auswahl. Wichtig ist aufgrund dessen nur, dass Sie einen der drei Layouttypen auswählen. Wir klicken auf Seite (2-spaltig / Verlinkungen rechte Spalte). Über diesen Klick kommen wir zur Eingabemaske zur Verlinkung interner Seiten. Sie ist identisch mit der Eingabemaske zur Erstellung einer neuen Seite. | ||
| − | Dort schreiben wir „Seminar für Deutsche Philologie“ in die Zeile „Bezeichnung“ oben in der Eingabemaske, denn | + | Dort schreiben wir „Seminar für Deutsche Philologie“ in die Zeile „Bezeichnung“ oben in der Eingabemaske, denn dieses ist unsere Beispielseite für die Verlinkung von internen Seiten. Danach gehen wir mit dem Cursor auf den Reiter „Erweiterte Angaben“ und tragen oben in der Reihe -wo links Template steht- in der Eingabe-Zeile "Parameter" rechts die ID der Startseite des Seminars für Deutsche Philologie, nämlich 15027 (Nummer 1). Um die Verlinkung einer internen Seite zu komplettieren, klicken wir weiter unten bei Status auf „Aktiv“ und speichern unsere Eingaben (Nummer 2). |
== Videotutorial == | == Videotutorial == | ||
{{#ev:youtube|lw-tu0-ofzQ}}Das im Hilfsvideo gezeigte GCMS Design ist das alte, die Funktionen und Erläuterungen gelten aber auch im neuen Design. | {{#ev:youtube|lw-tu0-ofzQ}}Das im Hilfsvideo gezeigte GCMS Design ist das alte, die Funktionen und Erläuterungen gelten aber auch im neuen Design. | ||
Aktuelle Version vom 26. April 2021, 16:39 Uhr
Inhaltsverzeichnis
[Verbergen]Linkdatenbank
Die Linkdatenbank bietet Ihnen die Möglichkeit, eine ID für einen externen Link anzulegen. Diese ID wird für einige Funktionen im GCMS benötigt (s.u.). Die Nutzung der Datenbank bietet sich aber ebenfalls an, wenn Sie externe Links zentral verwalten möchten. Alternativ ist im Fließtext eines GCMS-Text-Elements natürlich auch der gängige HTML-Tag möglich:
<a href="Link-URL.de">Link Text</a>
Wenn Sie auf der Startseite, der Seite, auf die Sie gelangen, wenn Sie sich ins GCMS eingeloggt haben, unter der Überschrift "Inhalte" auf „Links“ klicken, sind Sie im Linkmanagement bzw. der Linkdatenbank gelandet, die ähnlich wie die Bilddatenbank aufgebaut ist und die Sie genau über "Links" unter „Bilder“ finden. Um Links auf Ihren Internetseiten im GCMS zu platzieren, müssen Sie diese erst in der Linkdatenbank hinterlegen. Die wichtigsten Funktionen im Linkmanagement sind erneut farblich gekennzeichnet.
Die Links, die Sie selber in die Datenbank gestellt haben, werden Ihnen angezeigt, wenn Sie auf "Links" geklickt haben. Wenn Sie den Titel eines Links kennen oder die Schlagwörter, die Sie zusätzlich eingetragen haben, können Sie nach diesen mittels der Eingabe-Option "Link suchen" direkt suchen. "Link suchen" befindet sich in der oberen Zeile des Linkmanagements, die im Screenshot mit dem roten Pfeil 1. markiert ist. Um Links von anderen Nutzern in der Datenbank zu suchen, können Sie diese, wenn Ihnen der jeweilige Nutzername bekannt ist, ebenfalls in der der oberen Eingabezeile rechts neben dem Info-Zeichen (wo als Voreinstellung Ihr eigener Nutzernamen zu sehen ist) einstellen. Wenn Sie dann auf "Daten absenden" rechts daneben, obere Eingabezeile, klicken, werden Ihnen die Links des jeweiligen Nutzers angezeigt. Auf diesem Wege können Sie sich auch alle Bilder anzeigen lassen, die von anderen Nutzern der Bilddatenbank für alle Nutzer freigegeben sind. Dazu müssen Sie "von allen Nutzern" ansteuern und dann auf "Daten absenden" klicken. Mittels der Kalenderfunktion, die sich genau in der Zeile unter der Zeile befindet, in der Ihnen die Optionen "Link suchen" und die Auswahl der Einsteller zu Verfügung stehen, haben Sie wieder die Möglichkeit, die Suche zeitlich einzuschränken. Direkt in die Bearbeitungs-Maske eines Links können Sie springen, wenn Sie in der Zeile, die sich direkt unter der Zeile mit der Kalenderfunktion befindet, die ID eines Links eintragen und auf "bearbeiten" klicken. Dort haben Sie die Möglichkeit, die URL (deutsch und englisch), Titel (deutsch und englisch), sowie eine kurze und lange Beschreibung (deutsch und englisch) zu aktualisieren. Um die Bearbeitung eines Eintrages abzuschließen, klicken Sie ganz unten in der Bearbeitungs-Maske auf den „Aktualisieren“-Button.
Unter der Zeile mit der Kalenderfunktion, im Screenshot mit dem roten Pfeil 3 markiert, finden Sie rechts neben der Bezeichnung "Funktionen" die Option "Link hinzufügen", mit der Sie einen neuen Link in die Link-Datenbank laden können. Wenn Sie auf "Link hinzufügen" geklickt haben, öffnet sich die Eingabemaske für die Daten, die Sie eintragen müssen, um den Link in der Datenbank abzuspeichern. Mehr zur Eingabemaske für die Links finden Sie im nächsten Abschnitt unter "Links hinzufügen". Die Tabelle der verfügbaren Links in der Linkdatenbank, die Sie sehen, wenn Sie sich auf Startseite des GCMS-Bearbeitungsmodus, des GCMS Backends, befinden und auf "Links" geklickt haben, enthält die Beschreibungen ID, Titel, URL und die Optionen „bearbeiten“ und „löschen“. An der rechten Seite abgeschlossen wird die Tabelle mit den Feldern "Status" und "Blockierung".
Hinweis: Bei der Eingabe der Links sind zwei Dinge zu beachten. Zum einen sollten sie interne Links, Links zu Seiten, die mit dem GCMS erstellt worden sind, nicht in die Datenbank einzugeben, da diese direkt über die ID der jeweiligen Kategorie aufrufbar sind. Bei der Eingabe von externen Links ist darauf zu achten, dass das Protokoll (http:// bzw. https://) mit eingetragen wird. Externe Link, die alle in die Datenbank gestellt werden sollen, unterscheiden sich von internen dadurch, dass sie erstens nicht das typische Unidesign der Websiten haben und zweitens nicht die typische Strukture der Internet-Adresse haben. Die typische Struktur der Internetadresse zeigen wir am Beispiel der Überblicksseite "Die Universität" http://www.uni-goettingen.de/de/50217.html . Zwischen dem zweiten Schrägstrich hinter dem zweiten de und vor der Seiten-Id sieht man den jeweiligen Titel der Seite, die man angeklickt. Im Fall der Überblicksseite "Die Universität" wäre das http://www.uni-goettingen.de/de/die+universitaet/50217.html Alle Internetseiten, die diese beiden Merkmale, typisches Unidesign und typische Struktur der Internet-Adresse aufweisen, sind interne, im GCMS erstellte Internetseiten. Links zu diesen Seiten sollen nicht in die Linkdatebank gestellt. Alle anderen Seiten sind, technisch betrachtet und nicht inhaltlich, externe Internetseiten. Alle Links zu externen Seiten müssen die Linkdatenbank gestellt werden, da sie Links nicht auf Ihren Internetseiten einbinden können, wenn Sie diese über die Option "Unterseite" auf dem Standardweg auf Ihren Seiten entweder unter dem Texte oder in der rechten Spalte platzieren wollen.
Links hinzufügen
Wenn Sie auf "Links hinzufügen" klicken, gelangen Sie zu einer Eingabemaske, die Sie rechts als bearbeiteter Screenshot sehen.
- In der obersten Eingabezeile, die mit dem der eingekreisten roten 1 markiert ist, muss die Internetadresse, die URL angegeben werden (Wichtig: Mit Protokoll, mit http://). Die Eingabezeile für die Internetadresse müssen Sie ausfüllen, wenn der Link erfolgreich in die Linkdatenbank gestellt werden soll. Wenn die Seite sowohl in deutsch als auch in englisch vorhanden ist, können Sie beide Links angeben. Das hat für Sie den Vorteil, dass man von ihrer eventuell vorhanden englischensprachigen Version dann auch auf den englischsprachigen Link gelangt.
- Den Titel für den Link müssen Sie eintragen, um den Link in der Datenbank auffinden zu können. Der Titel fungiert nur zur internen Orientierung für die GCMS-Nutzer und ist im Gegensatz zur Bilddatenbank nirgendwo im Internet zu sehen. Die Titelzeile ist die dritte Zeile von oben und ist mit der eingekreisten roten 2 markiert. Sie auszufüllen, ist verpflichtend, wenn man den Link erfolgreich in die Datebank laden will.
- Wenn Sie die Zeile "Kurzbeschreibung", die mit der roten eingekreisten 3 markiert ist, ausfüllen, hilft das, den Link in der Link-Datenbank mittels der Link-suchen-Zeile schneller zu finden. Die Kurzbeschreibungs-Zeile mit Inhalt zu versehen ist freiwillig (optional) und nicht verpflichtend.
- Das Text-Eingabefeld "Beschreibung lang", das mit der eingekreisten roten 4 markiert ist, ist für detaillierte Beschreibungen des Links gedacht und ist wie die "Eingabezeile kurz" ein freiwilliges Feld (optional). Der Hauptzweck des Text-Eingabefeldes ist, den Link mittels dort eingetragener Schlagwörter und Beschreibungen besser zu finden.
- Der Link ist erst dann in der Datenbank aufgenommen, wenn Sie auf den Button „Abspeichern“ geklickt haben. Ist der Prozess korrekt verlaufen, wird dem Link eine ID zugewiesen, unter der er nun im System aufrufbar ist. Links, die mit Ihrem Nutzer-Account in die Datenbank gestellt worden sind, können Sie mit der Funktion "Links validieren" validieren.
Links validieren
Über den Button "Links validieren", der sich unter "Link hinzufügen" befindet und im Screenshot ganz oben mit dem roten Pfeil 3 gekennzeichnet ist, können Links auf ihre Verfügbarkeit überprüft, validiert werden. So kann man schnell herausfinden, ob eigene Links nicht mehr funktionen und so die Usability für die Benutzer verbessern. Da die Validierung ein umfangreicher Prozess ist, können Links nur Blockweise geprüft werden. Als Blockgrößen stehen 5, 10, 20, 100, 200 und 500 zur Wahl. Nach der Prüfung werden am Ende der Seite die Links ausgegeben, die Fehler hervorgerufen haben, sowie deren Fehlermeldung. Außerdem kann nun der Status der Links auf broken gesetzt werden.
Wichtig: Diese Funktion ist nicht allen Benutzern zugänglich.
Links im Text einfügen
Zusätzlich zum GCMS-Feature, Links über "Neues Unterelement" mittels der entsprechenden Templates entweder unter den Text zu platzieren oder in der rechten Spalte, können Sie unterschiedliche Linktypen auch im Hauptinhaltsbereich oder in der rechten Spalte einer Standdardseite über die folgenden Befehle (Tags) einbinden:
- <link id="1">Linktext zu einem Link in der Linkdatenbank (Inhalte/Links)</link>
- <klink id="34">Linktext zu einer Kategorie</klink>
- <dlink id="2">Linktext zu einer Datei</dlink>
Mit dem Befehl <link id="1">Linktext zu einem Link in der Linkdatenbank (Inhalte/Links)</link> können Sie externe Links (Links zu Seiten, die nicht mit dem GCMS erstellt sind) auf einer Seite im Text einbinden. Als ID in dem Befehl tragen Sie die jeweilige ID des Links aus der Linkdatenbank ein. Zwischen dem Anfangsteil des Befehls <link id="1"> und dem Schlussteil </link> schreiben Sie die anklickbare Bezeichnung. Würden Sie den DAAD (Deutschen Akademischen Austauschdienst) verlinken, müssten Sie die Link-Datenbank-ID 97 in dem Befehl notieren und als anklickbare Bezeichnung zwischen dem Anfangsteil des Befehls und dem Schlussteil könnten Sie "DAAD" eintragen.
<link id="97">DAAD</link>
Über den Befehl <klink id="34">Linktext zu einer Kategorie</klink> können Sie Links zu internen, im GCMS gebauten Seiten platzieren. Das "k" vor "link", also "klink", steht für Kategorie, was in diesem Fall das Synonym für "Internetseite, die im GCMS erstellt ist" bedeutet. Als ID trägt man die jeweilige ID derjenigen Internetseite ein, die man verlinken möchte. Die ID einer im GCMS erstellten, technisch gesehen internen Seite, sieht man in der Browser-Adresszeile vor dem abschließenden .html. Beim Seminar für Deutsche Philologie wäre das die 15207 in der Adresszeile http://www.uni-goettingen.de/de/15027.html. Die anklickbare Bezeichnung trägt man wieder zwischen dem Anfagsteil des Befehls <klink id="34"> und dem Schlussteil des Befehls </klink> ein. Wollte man also das Seminar für Deutsche Philologie über den genannten Befehl verlinken, würde der Befehl <klink id="15027">Seminar für Deutsche Philologie</klink> lauten.
Mit dem Befehl <dlink id="2">Linktext zu einer Datei</dlink> können Sie Dokumenten-Links im Text einfügen. Das "d" vor "link", also in dlink, steht für Datei oder Dokument. Als ID tragen Sie die jeweilige ID des Dokumentes aus der Dokumenten-Datenbank ein, das sie verlinken möchten. Zwischen dem Anfangsteil des Befehls <dlink id="2"> und dem Schlussteil des Befehls, also </dlink>, notieren Sie die anklickbare Bezeichnung. Wenn Sie das Dokument "Geänderte Öffnungszeiten" platzieren wollten, müssten Sie als ID die "143990" eintragen und als anklickbare Bezeichnung "Geänderte Öffnungszeiten (PDF)".
Links auf einer Seite mit der GCMS-Standardmethode einbauen
Externer Link
Wir beginnen damit, dass wir einen externen Link platzieren. Dazu gehen wir auf Seite „Neue Seite (GCMS-Text)“ mit dem Cursor und klicken mit der rechten Maustaste. Durch diesen Klick öffnet sich ein Liste mit Begriffen. Wir gehen mit dem Cursor auf „Neues Unterelement“. Die anderen Begriffe, also „Bearbeiten“, „Anzeigen“, „Löschen“ etc werden im Folgenden und in der A-Z-Liste der Hilfeseiten erklärt. Wenn wir mit dem Cursor auf „Neues Unterelement“ gegangen sind, öffnet sich rechts noch eine Liste mit Begriffen. Um einen externen Link zu platzieren, gehen wir mit dem Cursor auf „Link“ und klicken mit der linken Maustaste.
Zuvor noch ein Hinweis: Geben Sie bitte darauf acht, dass Sie in der ersten Liste mit Bezeichnungen, wo Sie auf „Neues Unterelement“ gegangen sind, nicht in der Zeile verrutschen und unbemerkt auf „Neues Element selbe Ebene“ kommen. Dann würde der Link nämlich eine Ebene höher in der Link-Hierarchie platziert und Sie würden ihn nicht an der gewünschten Stelle finden. Doch jetzt zurück zum aktuellen Stand der Dinge.
Wenn Sie auf „Link“ geklickt haben, öffnet sich die Eingabemaske, um einen externen Link zu platzieren. Da unser Übungs-Link der „DAAD“ (Deutscher Akademischer Austauschdienst) ist, tragen wir bei Bezeichnung „DAAD“ ein. Danach klicken wir auf den Reiter „Erweiterte Angaben“ und tragen oben in der Reihe -ganz links steht dort„Template“- in der Parameter-Eingabezeile "97" ein (Nummer 1): die ID des DAAD in der Link-Datenbank. Nach diesem Eintrag klicken wir weiter unten in der Reihe, wo ganz links die Bezeichnung „Status“ steht, auf „Aktiv“ (Nummer 2) und schalten somit den Link frei. Wenn wir jetzt noch unten links den Button "Speichern" klicken, ist der externe Link zum DAAD unter dem Text der Seite „Neue Seite (GCMS-Text)“ platziert.
Interner Link
Um einen internen Link zu platzieren, gehen wir abermals mit dem Cursor auf die Seite „Neue Seite (GCMS-Text)“ und klicken mit der rechten Maustaste. Wieder gehen wir danach mit dem Cursor zu „Neues Unterlement“, sodass sich rechts die Liste mit weiteren Begriffen öffnet. Um einen internen Link zu platzieren, gehen wir zu den Bezeichnungen, zu denen wir auch mit dem Cursor gingen, wenn wir eine neue Seite anlegen würden: Seite (2-spaltig / Verlinkungen unter Text), Seite (2-spaltig / Verlinkungen rechte Spalte) oder Seite (1-spaltig / Verlinkungen unter Text). Für die Platzierung eines internen Links spielt die Wahl des Layouttyps keine Rolle, denn es wird am Ende immer die interne Seite verlinkt, die Sie ausgewählt haben. Die verlinkte Seite überschreibt gewissermaßen die Layout-Auswahl. Wichtig ist aufgrund dessen nur, dass Sie einen der drei Layouttypen auswählen. Wir klicken auf Seite (2-spaltig / Verlinkungen rechte Spalte). Über diesen Klick kommen wir zur Eingabemaske zur Verlinkung interner Seiten. Sie ist identisch mit der Eingabemaske zur Erstellung einer neuen Seite.
Dort schreiben wir „Seminar für Deutsche Philologie“ in die Zeile „Bezeichnung“ oben in der Eingabemaske, denn dieses ist unsere Beispielseite für die Verlinkung von internen Seiten. Danach gehen wir mit dem Cursor auf den Reiter „Erweiterte Angaben“ und tragen oben in der Reihe -wo links Template steht- in der Eingabe-Zeile "Parameter" rechts die ID der Startseite des Seminars für Deutsche Philologie, nämlich 15027 (Nummer 1). Um die Verlinkung einer internen Seite zu komplettieren, klicken wir weiter unten bei Status auf „Aktiv“ und speichern unsere Eingaben (Nummer 2).