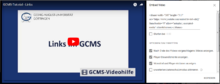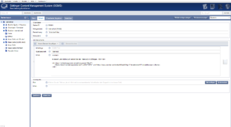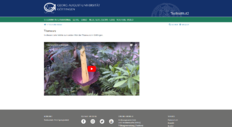Youtubevideo einbinden: Unterschied zwischen den Versionen
| (18 dazwischenliegende Versionen desselben Benutzers werden nicht angezeigt) | |||
| Zeile 1: | Zeile 1: | ||
| − | [[Datei:Video1.png|miniatur|Nach klicken auf "Einbetten"]]Um ein Youtube-Video auf dem GCMS einzubinden kann der unten dargestellte Code genutzt werden. Der Vorteil bei dieser Einbindungsart ist, dass das Video responsiv eingebunden wird und sich daher automatisch an die Bildschirmbreite anpasst. | + | [[Datei:Video1.png|miniatur|Nach klicken auf "Einbetten"|220x220px]]Um ein Youtube-Video auf dem GCMS einzubinden kann der unten dargestellte Code genutzt werden. Der Vorteil bei dieser Einbindungsart ist, dass das Video responsiv eingebunden wird und sich daher automatisch an die Bildschirmbreite anpasst. |
| − | Um Ihr Youtube-Video einzubinden gehen Sie auf die Seite von Youtube und rufen ihr Video auf. Bei diesem klicken Sie unten rechts auf "Teilen" und anschließend auf "Einbetten". In dem rechts dargestellten Screenshot sehen Sie das Fenster das sich öffnen sollte. | + | Um Ihr Youtube-Video einzubinden gehen Sie auf die Seite von Youtube und rufen ihr Video auf. Bei diesem klicken Sie unten rechts auf "Teilen" und anschließend auf "Einbetten". In dem rechts dargestellten Screenshot sehen Sie das Fenster, das sich öffnen sollte. |
| − | Diesen gesamten Link kopieren Sie und fügen ihn in einen Editor ein. Nun ist es möglich den nötigen Code zu | + | Diesen gesamten Link kopieren Sie und fügen ihn in einen Editor ein. Nun ist es möglich den nötigen Code zu kopieren. Es handelt sich hierbei um den Abschnitt der mit '''https://''' beginnt. |
| − | + | [[Datei:Youtube1.png|miniatur|Code für ein Youtube-Video - Backend|231x231px]] | |
| − | + | <iframe width="560" height="315" src="https://www.youtube.com/embed/lw-tu0-ofzQ" frameborder="0" allow="autoplay; encrypted-media" allowfullscreen><nowiki></iframe></nowiki> | |
| + | Den hier Fett markierten Teil kopieren Sie und fügen ihn in dem unteren Code bei '''src=" LINK "''' ein. [[Datei:Youtube2.png|miniatur|Ansicht der Seite - Frontend|232x232px]] | ||
<keinbr/> | <keinbr/> | ||
<nowiki><div class="embed-responsive embed-responsive-16by9"></nowiki> | <nowiki><div class="embed-responsive embed-responsive-16by9"></nowiki> | ||
| − | <iframe class="embed-responsive-item" width="100%" src= | + | <iframe class="embed-responsive-item" width="100%" src="hier muss ihr Link hin" frameborder="0" allowfullscreen></iframe> |
<nowiki></div></nowiki> | <nowiki></div></nowiki> | ||
| − | Anschließend sollte das Video wie rechts dargestellt auf ihrer Seite erscheinen. | + | Anschließend sollte das Video wie rechts dargestellt auf ihrer Seite erscheinen. Im Nachfolgenden sehen Sie einen Beispiel code mit schon eingefügtem Link. |
| + | <keinbr/> | ||
| + | <nowiki><div class="embed-responsive embed-responsive-16by9"></nowiki> | ||
| + | <iframe class="embed-responsive-item" width="100%" src="https://www.youtube.com/embed/lw-tu0-ofzQ" frameborder="0" allowfullscreen></iframe> | ||
| + | <nowiki></div></nowiki> | ||
| + | |||
| + | == Youtubeplaylist einbinden == | ||
| + | Um eine Youtubeplaylist einzubinden ist das Vorgehen fast mit dem oben beschriebenen identisch. Statt auf Einbetten bei einem einfachen Video zu klicken müssen Sie diese Funktion bei einer Playlist auswählen. Rufen Sie dazu die Playlist auf und klicken auf "Teilen" und dort dann auf Einbetten. Sie können dann den Link kopieren und wie im oberen Beispiel nur den Link kopieren um ihn in den unten dargestellten Code einzubinden. | ||
| + | <keinbr/> | ||
| + | <nowiki><div class="embed-responsive embed-responsive-16by9"></nowiki> | ||
| + | <iframe class="embed-responsive-item" width="100%" src="Hier den Link einfügen" frameborder="0" allowfullscreen></iframe> | ||
| + | <nowiki></div></nowiki> | ||
| + | |||
| + | == Content Blocker == | ||
| + | Nach aktuellem Datenschutzrecht muss ein Webseitenbesucher über Tracking informiert werden und diesem aktiv zustimmen. Um diesem Grundsatz auch bei eingebetteten externen Inhalten zu entsprechen, wird bei Youtube-Videos automatisch ein Content Blocker ergänzt, der den Inhalt erst nach Zustimmung des Nutzers freigibt. | ||
Aktuelle Version vom 11. Juni 2021, 10:28 Uhr
Um ein Youtube-Video auf dem GCMS einzubinden kann der unten dargestellte Code genutzt werden. Der Vorteil bei dieser Einbindungsart ist, dass das Video responsiv eingebunden wird und sich daher automatisch an die Bildschirmbreite anpasst.Um Ihr Youtube-Video einzubinden gehen Sie auf die Seite von Youtube und rufen ihr Video auf. Bei diesem klicken Sie unten rechts auf "Teilen" und anschließend auf "Einbetten". In dem rechts dargestellten Screenshot sehen Sie das Fenster, das sich öffnen sollte.
Diesen gesamten Link kopieren Sie und fügen ihn in einen Editor ein. Nun ist es möglich den nötigen Code zu kopieren. Es handelt sich hierbei um den Abschnitt der mit https:// beginnt.
<iframe width="560" height="315" src="https://www.youtube.com/embed/lw-tu0-ofzQ" frameborder="0" allow="autoplay; encrypted-media" allowfullscreen></iframe>Den hier Fett markierten Teil kopieren Sie und fügen ihn in dem unteren Code bei src=" LINK " ein.
<keinbr/>
<div class="embed-responsive embed-responsive-16by9">
<iframe class="embed-responsive-item" width="100%" src="hier muss ihr Link hin" frameborder="0" allowfullscreen></iframe>
</div>
Anschließend sollte das Video wie rechts dargestellt auf ihrer Seite erscheinen. Im Nachfolgenden sehen Sie einen Beispiel code mit schon eingefügtem Link.
<keinbr/>
<div class="embed-responsive embed-responsive-16by9">
<iframe class="embed-responsive-item" width="100%" src="https://www.youtube.com/embed/lw-tu0-ofzQ" frameborder="0" allowfullscreen></iframe>
</div>
Youtubeplaylist einbinden
Um eine Youtubeplaylist einzubinden ist das Vorgehen fast mit dem oben beschriebenen identisch. Statt auf Einbetten bei einem einfachen Video zu klicken müssen Sie diese Funktion bei einer Playlist auswählen. Rufen Sie dazu die Playlist auf und klicken auf "Teilen" und dort dann auf Einbetten. Sie können dann den Link kopieren und wie im oberen Beispiel nur den Link kopieren um ihn in den unten dargestellten Code einzubinden.
<keinbr/> <div class="embed-responsive embed-responsive-16by9"> <iframe class="embed-responsive-item" width="100%" src="Hier den Link einfügen" frameborder="0" allowfullscreen></iframe> </div>
Content Blocker
Nach aktuellem Datenschutzrecht muss ein Webseitenbesucher über Tracking informiert werden und diesem aktiv zustimmen. Um diesem Grundsatz auch bei eingebetteten externen Inhalten zu entsprechen, wird bei Youtube-Videos automatisch ein Content Blocker ergänzt, der den Inhalt erst nach Zustimmung des Nutzers freigibt.