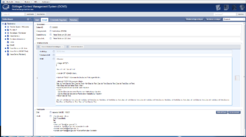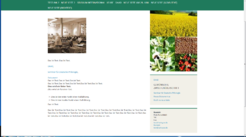Textformatierungen: Unterschied zwischen den Versionen
| (13 dazwischenliegende Versionen desselben Benutzers werden nicht angezeigt) | |||
| Zeile 1: | Zeile 1: | ||
| − | == GCMS-Text == | + | == GCMS-Text Editor == |
| + | Der GCMS-Text Editor ist eine Mischung aus einem '''Text-Editor''' und einem '''HTML-Editor''', was ihn sehr flexibel macht. In der Texteingabemaske „GCMS-Text“ kann Text direkt eingetippt oder hinein kopiert werden und mit vereinfachten '''GCMS-Befehlen''' formatiert werden, die im Folgenden erklärt werden. Formatierungen durch gängige '''HTML-Tags''' sind aber ebenfalls möglich (beachten Sie dazu den Absatz „Umbrüche" – s.u.). | ||
| + | |||
===Text-Formatierung=== | ===Text-Formatierung=== | ||
| − | + | [[Datei:Standard6.png|miniatur|246x246px|Screenshot mit der Backend-Eingabemaske|verweis=http://gcms-hilfe.uni-goettingen.de/index.php/Datei:Standard6.png]] | |
| − | <fett> | + | <fett>'''Dies wird ein fetter Text.'''</fett> |
<kursiv>'''Dies wird ein kursiver Text.'''</kursiv> | <kursiv>'''Dies wird ein kursiver Text.'''</kursiv> | ||
| Zeile 18: | Zeile 20: | ||
| − | Der Text zwischen der Anfangs-Markierung ( <fett> und dem End-Markiewrung </fett> wird fett formatiert. In HTML nennt man diese Markierungen jeweils englisch „Tag“ (Einleitungs-Tag / Abschluss-Tag bzw. Anfangs-Tag / End-Tag) Entsprechend verhält es sich mit „kursiv“. Als Liste formatieren können Sie Inhalte, wenn Sie zunächst die Anfangs-Markierung <liste> einfügen, danach können Sie ihre Listen-Elemente eingeschlossen in die Anfangsmarkierungen <punkt> und die End-Markierungen </punkt> erstellen. Am Ende schließen sie die Liste mit der End-Markierung </liste>.[[Datei:Standard7.png|miniatur|246x246px|Ansicht im Front-End|verweis=http://gcms-hilfe.uni-goettingen.de/index.php/Datei:Standard7.png]]Darüber hinaus können Sie im Haupt-Inhaltsbereich mit [[HTML-Befehle|HTML]] formatieren. | + | Der Text zwischen der Anfangs-Markierung ( <fett> und dem End-Markiewrung </fett> wird fett formatiert. In HTML nennt man diese Markierungen jeweils englisch „Tag“ (Einleitungs-Tag / Abschluss-Tag bzw. Anfangs-Tag / End-Tag) Entsprechend verhält es sich mit „kursiv“. |
| + | |||
| + | Als Liste formatieren können Sie Inhalte, wenn Sie zunächst die Anfangs-Markierung <liste> einfügen, danach können Sie ihre Listen-Elemente eingeschlossen in die Anfangsmarkierungen <punkt> und die End-Markierungen </punkt> erstellen. Am Ende schließen sie die Liste mit der End-Markierung </liste>.[[Datei:Standard7.png|miniatur|246x246px|Ansicht im Front-End|verweis=http://gcms-hilfe.uni-goettingen.de/index.php/Datei:Standard7.png]]Darüber hinaus können Sie im Haupt-Inhaltsbereich mit [[HTML-Befehle|HTML]] formatieren. | ||
| Zeile 30: | Zeile 34: | ||
Link in der Linkdatenbank: | Link in der Linkdatenbank: | ||
| − | * <link id=" | + | * <link id="2">'''Linktext zu einem Link in der Linkdatenbank'''</link> |
| + | |||
| + | |||
| + | ''(Siehe dazu: Anleitungen zu [[Linkdatenbank]] und [[Dokumente|Dokumentdatenbank]]).<br>'' | ||
| Zeile 44: | Zeile 51: | ||
Im GCMS-Texteingabefeld können Sie bequem Textumbrüche wie in einem Schreib-Programm erzwingen, indem sie das Return-Zeichen auf der Tastatur benutzen. Wenn Sie mit HTML formatieren, wird genau diese Funktion zum Problem, denn das GCMS ist nicht so intelligent wie ein Mensch und kann zwischen normalem Inhalts-Text und HTML-Befehlszeilen unterscheiden. Deshalb interpretiert das GCMS HTML-Befehlszeilen als normalen Inhaltstext und zählt die Zeilen mit HTML-Befehlen. Wenn die eingegebenen HTML-Befehlszeichen abgespeichert sind, mit denen Sie z.B. eine Tabelle erstellt haben, schiebt das GCMS die Tabelle um genau die Zahl der Zeilen nach unten, wie sie HTML-Befehlszeilen eingegeben haben. Das sieht nicht gut aus. Außer Kraft setzen können Sie diesen Effekt, indem Sie an den Anfang des Eingabefeldes GCMS-Text den Befehle [[Automatische Zeilenumbrüche ausschalten|</keinbr>]] platzieren. Wenn Sei das getan haben, müssen sie aber jeden gewünschten Zeilenumbruch mit dem Befehl <nowiki></br></nowiki> erzwingen. | Im GCMS-Texteingabefeld können Sie bequem Textumbrüche wie in einem Schreib-Programm erzwingen, indem sie das Return-Zeichen auf der Tastatur benutzen. Wenn Sie mit HTML formatieren, wird genau diese Funktion zum Problem, denn das GCMS ist nicht so intelligent wie ein Mensch und kann zwischen normalem Inhalts-Text und HTML-Befehlszeilen unterscheiden. Deshalb interpretiert das GCMS HTML-Befehlszeilen als normalen Inhaltstext und zählt die Zeilen mit HTML-Befehlen. Wenn die eingegebenen HTML-Befehlszeichen abgespeichert sind, mit denen Sie z.B. eine Tabelle erstellt haben, schiebt das GCMS die Tabelle um genau die Zahl der Zeilen nach unten, wie sie HTML-Befehlszeilen eingegeben haben. Das sieht nicht gut aus. Außer Kraft setzen können Sie diesen Effekt, indem Sie an den Anfang des Eingabefeldes GCMS-Text den Befehle [[Automatische Zeilenumbrüche ausschalten|</keinbr>]] platzieren. Wenn Sei das getan haben, müssen sie aber jeden gewünschten Zeilenumbruch mit dem Befehl <nowiki></br></nowiki> erzwingen. | ||
| − | == Richtext == | + | |
| + | ===Bilder platzieren=== | ||
| + | Wie Bilder in einem GCMS-Text-Element platziert werden, ist in der Anleitung zur [[Bilder#Bilder im Hauptinhalt der Seite einfügen|Bilddatenbank]] erklärt. | ||
| + | |||
| + | |||
| + | |||
| + | == Richtext-Editor == | ||
[[Datei:Richtext.png|miniatur|Richtext-Textfeld]] | [[Datei:Richtext.png|miniatur|Richtext-Textfeld]] | ||
Bei der Erstellung einer Seite mit Hilfe des Inhaltstypes „Richtext“ haben Sie verschiedene Icons im Editor eingeblendet, die Ihnen die Formatierung Ihres Textes erleichtern. Wenn Sie mit der Maus über die Icons fahren, wird Ihnen eine kurze Beschreibung der Funktion des jeweiligen Icons gezeigt. In dem rechts dargestelltem Bild Richtext-Textfeld finden Sie die folgend beschriebenen Funktionen. | Bei der Erstellung einer Seite mit Hilfe des Inhaltstypes „Richtext“ haben Sie verschiedene Icons im Editor eingeblendet, die Ihnen die Formatierung Ihres Textes erleichtern. Wenn Sie mit der Maus über die Icons fahren, wird Ihnen eine kurze Beschreibung der Funktion des jeweiligen Icons gezeigt. In dem rechts dargestelltem Bild Richtext-Textfeld finden Sie die folgend beschriebenen Funktionen. | ||
Aktuelle Version vom 2. Juni 2021, 14:19 Uhr
Inhaltsverzeichnis
[Verbergen]GCMS-Text Editor
Der GCMS-Text Editor ist eine Mischung aus einem Text-Editor und einem HTML-Editor, was ihn sehr flexibel macht. In der Texteingabemaske „GCMS-Text“ kann Text direkt eingetippt oder hinein kopiert werden und mit vereinfachten GCMS-Befehlen formatiert werden, die im Folgenden erklärt werden. Formatierungen durch gängige HTML-Tags sind aber ebenfalls möglich (beachten Sie dazu den Absatz „Umbrüche" – s.u.).
Text-Formatierung
<fett>Dies wird ein fetter Text.</fett>
<kursiv>Dies wird ein kursiver Text.</kursiv>
<liste>
<punkt>Dies ist der erste Punkt einer Aufzählung.</punkt>
<punkt>Dies ist der zweite Punkt einer Aufzählung.</punkt>
</liste>
Der Text zwischen der Anfangs-Markierung ( <fett> und dem End-Markiewrung </fett> wird fett formatiert. In HTML nennt man diese Markierungen jeweils englisch „Tag“ (Einleitungs-Tag / Abschluss-Tag bzw. Anfangs-Tag / End-Tag) Entsprechend verhält es sich mit „kursiv“.
Verlinkungen
Link zu einer Seite (Kategorie) im Seitenbaum:
- <klink id="34">Linktext zu einer Kategorie</klink>
Verlinkung eines Dokuments in der Datenbank:
- <dlink id="2">Linktext zu einer Datei</dlink>
Link in der Linkdatenbank:
- <link id="2">Linktext zu einem Link in der Linkdatenbank</link>
(Siehe dazu: Anleitungen zu Linkdatenbank und Dokumentdatenbank).
E-Mail Adressen
Um beim Klick auf E-Mail-Adressen direkt den E-Mail client zu öffnen gibt es im GCMS folgende vereinfachte Befehle:
- E-Mail-Adresse verlinkt anzeigen (fett gedruckten Text mit gewünschter Adresse austauschen):
<email ad="test@uni-goe.de" />
- Wenn auf der Seite ein anderer Text als die verlinkte Adresse angezeigt werden soll(fett gedruckten Text mit gewünschten Inhalten austauschen):
<email ad="test@uni-goe.de">Kontakt</email>
Umbrüche
Im GCMS-Texteingabefeld können Sie bequem Textumbrüche wie in einem Schreib-Programm erzwingen, indem sie das Return-Zeichen auf der Tastatur benutzen. Wenn Sie mit HTML formatieren, wird genau diese Funktion zum Problem, denn das GCMS ist nicht so intelligent wie ein Mensch und kann zwischen normalem Inhalts-Text und HTML-Befehlszeilen unterscheiden. Deshalb interpretiert das GCMS HTML-Befehlszeilen als normalen Inhaltstext und zählt die Zeilen mit HTML-Befehlen. Wenn die eingegebenen HTML-Befehlszeichen abgespeichert sind, mit denen Sie z.B. eine Tabelle erstellt haben, schiebt das GCMS die Tabelle um genau die Zahl der Zeilen nach unten, wie sie HTML-Befehlszeilen eingegeben haben. Das sieht nicht gut aus. Außer Kraft setzen können Sie diesen Effekt, indem Sie an den Anfang des Eingabefeldes GCMS-Text den Befehle </keinbr> platzieren. Wenn Sei das getan haben, müssen sie aber jeden gewünschten Zeilenumbruch mit dem Befehl </br> erzwingen.
Bilder platzieren
Wie Bilder in einem GCMS-Text-Element platziert werden, ist in der Anleitung zur Bilddatenbank erklärt.
Richtext-Editor
Bei der Erstellung einer Seite mit Hilfe des Inhaltstypes „Richtext“ haben Sie verschiedene Icons im Editor eingeblendet, die Ihnen die Formatierung Ihres Textes erleichtern. Wenn Sie mit der Maus über die Icons fahren, wird Ihnen eine kurze Beschreibung der Funktion des jeweiligen Icons gezeigt. In dem rechts dargestelltem Bild Richtext-Textfeld finden Sie die folgend beschriebenen Funktionen.
Die ersten sechs Icons verändern die Darstellung ihres geschriebenen Textes.
- Mit 1 kann man einen Text in Fettschrift schreiben.
- Mit 2 kann man einen Text in Schrägschrift schreiben.
- Mit 3 kann man einen Text unterstreichen.
- Mit 4 setzen Sie den Text linksbündig.
- Mit 5 zentrieren Sie den Text.
- Mit 6 setzen Sie den Text rechtsbündig.
Sie können also auf das erste Icon klicken, um Ihren Text danach in fetter Schrift zu schreiben. Sie können auch nur ein Wort oder einen Teilsatz fett schreiben, indem Sie nur das entsprechende Wort markieren und dann auf das Icon klicken.
Die nächsten zwei Icons erstellen Listen.
- Mit 7 können Sie eine nummerierte Liste erstellen.
- Mit 8 können Sie eine Liste mit Spiegelstrichen erstellen.
Wenn Sie auf eines der Icons klicken, erscheint automatisch entweder eine Zahl oder ein Spiegelstrich, je nachdem was Sie ausgewählt haben, und Sie können ihren ersten Punkt aufschreiben. Drücken Sie danach die Enter-Taste erscheint der zweite Punkt. Wenn Sie Ihre Aufzählung beenden wollen, drücken Sie zweimal hintereinander die Enter-Taste und Sie können ganz normal weiterschreiben.
- Mit 9 können Sie Ihren Text und die angewandten Modifikationen als Quelltext darstellen lassen und Ihn mit HTML bearbeiten. Diese Funktion ist nur für Personen mit HTML Kenntnissen relevant.
Mit den nächsten drei Funktionen können Sie verschiedene Extras hinzufügen.
- Mit 10 kann man eine Verlinkung hinzufügen. Klicken Sie auf das Icon und ein kleines Fenster erscheint. Geben Sie die URL an, auf die Sie verlinken wollen und schreiben Sie einen Text, um die URL in einen Text einzubetten, etwa wohin Sie verlinken. Bei „Ziel“ können Sie entscheiden, wie dieser neue Link geöffnet werden soll. Am Besten wählen Sie die Option „neues Fenster“ aus. Klicken Sie nun auf „Einfügen“ und die Verlinkung erscheint auf Ihrer Seite.
- Mit 11 können Sie eine Tabelle erstellen. Klicken Sie dazu auf das Icon und ein kleines Fenster erscheint. Hier können Sie die Größe der Tabelle mit Hilfe der Anzahl der Zeilen und Spalten bestimmen. Sie können auch einen Zellabstand einfügen oder einen Rahmen für die Tabelle auswählen. Klicken Sie danach auf „Einfügen“ um Ihre Eingaben zu bestätigen und die Tabelle zu erzeugen. Um die Tabelle zu löschen, klicken Sie auf das kleine „x“ in der Tabelle.
- Mit 12 können Sie ein Bild einfügen. Klicken Sie auf das Icon und die Bildverwaltung öffnet sich. Geben Sie unten die Bild ID Ihres zuvor hochgeladenen Bildes ein und klicken Sie auf „wechseln“. Anschließend klicken Sie auf „Bild verwenden“ und das Bild wird auf Ihrer Seite eingefügt.