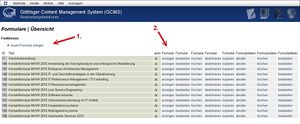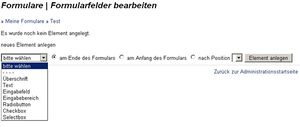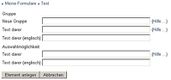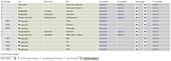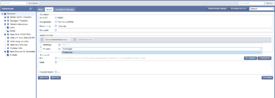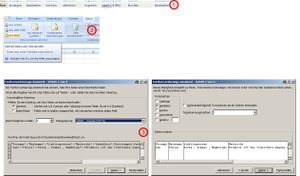Formulare: Unterschied zwischen den Versionen
| (6 dazwischenliegende Versionen desselben Benutzers werden nicht angezeigt) | |||
| Zeile 1: | Zeile 1: | ||
| − | Mit dem Formularbaukasten können Sie Formulare entwerfen | + | Mit dem Formularbaukasten können Sie Formulare entwerfen und in Ihre Seiten einbinden. Die Daten des Formularnutzers können Sie als E-Mail oder CSV-Datei erhalten. |
== Formulare == | == Formulare == | ||
| Zeile 25: | Zeile 25: | ||
== Einbinden in die eigene Seite == | == Einbinden in die eigene Seite == | ||
| − | [[Datei: | + | [[Datei:Formular auswählen.png|miniatur|275x275px|Einbinden eines Formulars ]] |
Um ein Formular in die eigene Webseite einzubinden, müssen sie auf der entsprechenden Seite unter "Inhaltselemente" auf "Neues Element hinzufügen" klicken. In der Liste mit Begriffen, die sich dann öffnet, wählen sie "Formular" aus. Jetzt sehen sie in ihrem soeben ausgewählten Inhaltselement "Formular" links die Bezeichnung "Inhaltstyp", rechts daneben steht leicht ausgegraut "Formular". Links unter der Bezeichnung "Inhaltstyp" steht in der Zeile darunter wiederum deutlich in schwarz zu sehen "Formular". Diese zweite Zeile mit der (schwarzen) Bezeichnung "Formular" ermöglicht ihnen, aus der Liste der Formulare, die sie erstellt haben, ein Formular auszuwählen, indem sie auf das nach unten stehende Dreieck rechts klicken. Allerdings können sie das entsprechende Formular erst dann auswählen, wenn sie das Neue Inhaltselement "Formular", das sie unter "Neues Element hinzufügen" hinzugefügt hatten, abgespeichert haben. Die Liste, aus der sie auswählen können, zeigt Ihnen sämtliche erstellte Formulare in alphabetischer Reihenfolge. Wenn sie ihr passendes Formular gefunden haben, wählen SIe dies aus und speichern sie erneut ab. Das Formular ist nun auf der Seite eingebunden oder, um es nerdmäßiger zu sagen, implementiert. Die Reihenfolge der Schritte sei an dieser Stelle noch einmal kurz zusammengefasst: | Um ein Formular in die eigene Webseite einzubinden, müssen sie auf der entsprechenden Seite unter "Inhaltselemente" auf "Neues Element hinzufügen" klicken. In der Liste mit Begriffen, die sich dann öffnet, wählen sie "Formular" aus. Jetzt sehen sie in ihrem soeben ausgewählten Inhaltselement "Formular" links die Bezeichnung "Inhaltstyp", rechts daneben steht leicht ausgegraut "Formular". Links unter der Bezeichnung "Inhaltstyp" steht in der Zeile darunter wiederum deutlich in schwarz zu sehen "Formular". Diese zweite Zeile mit der (schwarzen) Bezeichnung "Formular" ermöglicht ihnen, aus der Liste der Formulare, die sie erstellt haben, ein Formular auszuwählen, indem sie auf das nach unten stehende Dreieck rechts klicken. Allerdings können sie das entsprechende Formular erst dann auswählen, wenn sie das Neue Inhaltselement "Formular", das sie unter "Neues Element hinzufügen" hinzugefügt hatten, abgespeichert haben. Die Liste, aus der sie auswählen können, zeigt Ihnen sämtliche erstellte Formulare in alphabetischer Reihenfolge. Wenn sie ihr passendes Formular gefunden haben, wählen SIe dies aus und speichern sie erneut ab. Das Formular ist nun auf der Seite eingebunden oder, um es nerdmäßiger zu sagen, implementiert. Die Reihenfolge der Schritte sei an dieser Stelle noch einmal kurz zusammengefasst: | ||
| Zeile 32: | Zeile 32: | ||
- abspeichern | - abspeichern | ||
| − | - Formular aus der Liste ihrer Formulare auswählen, indem sie auf das nach unten zeigende Dreieck klicken | + | - ein Formular aus der Liste ihrer Formulare auswählen, indem sie in der links mit "Formular" bezeichneten Zeile (die Zeile unter der "Inhaltstyp"-Zeile) auf das nach unten zeigende Dreieck klicken |
| − | - erneut abspeichern | + | - erneut abspeichern |
| − | - Formular ist jetzt eingebunden | + | - Formular ist jetzt eingebunden |
== Benutzung der Datensätze == | == Benutzung der Datensätze == | ||
| + | [[Datei:5a.jpg|miniatur|Datensätze exportieren]]Die Datensätze aus ihren Formularen können sie als CSV-Datei (kommagetrennte Werte) herunterladen, um diese in Excel oder anderen Programmen weiterzuverarbeiten. Die Datei ist im Zeichensatz UTF-8 kodiert, um auch asiatische oder osteuropäische Zeichen zu erlauben. Bitte gehen sie beim Weiterverarbeiten mit Excel wie folgt vor: | ||
| + | # Laden sie die Datei herunter und speichern sie sie ab. | ||
| + | # Öffnen sie Excel und wählen sie die Funktion "Daten importieren" / "Aus Text". | ||
| + | # Wählen sie als Importzeichensatz UTF-8 und als Trennzeichen "Semikolon" | ||
| − | + | == Hinweis zum Datenschutz == | |
| − | + | Es ist nicht möglich, die Formulare und Datensätze anderer Benutzer abzurufen oder zu bearbeiten. Beachten sie bitte darüber hinaus die Informationen zum [[Datenschutz]], die durch die im Mai 2018 in Kraft getretene Neue Datenschutz-Grundverordnung u.a. für das Thema Formulare zu beachten sind. | |
| − | |||
| − | |||
| − | |||
| − | |||
| − | Es ist nicht möglich die Formulare und Datensätze anderer Benutzer abzurufen oder zu bearbeiten. | ||
== Videotutorial == | == Videotutorial == | ||
Aktuelle Version vom 27. April 2021, 07:47 Uhr
Mit dem Formularbaukasten können Sie Formulare entwerfen und in Ihre Seiten einbinden. Die Daten des Formularnutzers können Sie als E-Mail oder CSV-Datei erhalten.
Inhaltsverzeichnis
Formulare
Wenn sie sich im GCMS eingeloggt haben und in linken Spalte unter der Überschrift "Inhalte" auf "Formulare" geklickt haben, gelangen sie zunächst auf die Seite, die in der Grafik rechts zu sehen ist. Im Gegensatz zu der Bild-, Dokumenten- und Linkdatenbank können Sie hier nur die von Ihnen angelegten Objekte sehen. Sollten Sie diese Funktion benötigen und bisher nicht in Ihrem Profil aktiviert haben, wenden Sie sich bitte an die Internetredaktion.
- Unter "neues Formular anlegen", können Sie ein Formular erstellen. Hier wird Ihnen dazu eine neue Eingabenmaske angezeigt, bei der Sie Titel, Art der Datenspeicherung und Optionen für die Antwortseite bearbeiten können.
- Die im GCMS unter Ihrem Benutzernamen vorhandenen Formulare sehen sie, ähnlich wie bei den Bildern, Links und Dokumenten, in Form einer Tabelle. Neben ID, Titel und Aktivität sind einige Funktionen verfügbar. So ist es möglich Formulare anzuzeigen, zu bearbeiten, zu löschen, zu deaktivieren und zu kopieren. Ebenfalls können sie Formulardaten abrufen und löschen oder Formularfelder bearbeiten.
Wenn sie ein neues Formular erstellen, können sie einen Titel für das Formular eingeben. Außerdem kann die Art der Datenspeicherung angegeben werden. Möchten sie die Daten in einer Datenbank speichern und später als .csv Datei ausgegeben bekommen? Oder reicht ihnen eine Übermittlung der Eingaben per Email, vielleicht möchten sie ja auch beides haben! Bei einer Datenübermittlung via Email müssen sie folglich auch Ihre Email angeben. Für die Antwortseite, die nach dem Absenden des Formulars erscheint, sollten auch Titel und ein Antworttext angegeben werden. Auch können sie festlegen, ob nach dem Absenden des Formulars die Datensatz-ID oder der eingegebene Datensatz ausgegeben werden soll.
Formularelemente hinzufügen
Nun haben sie Ihr Formular erstellt, jedoch besitzt es noch keine Elemente für die Formulareingabe, diese müssen nachträglich erst über den Listenpunkt „Formularfelder“ hinzugefügt werden.
Als Formularfelder stehen folgende Element zur Verfügung:
- Überschrift - Sie können mehrere Überschriften in ihr Formular einbinden und dieses so besser strukturieren
- Text - Kann unter anderem als Erklärung für ihr Formular dienen
- Eingabefeld - Ein einzeiliges Eingabefeld, beispielsweise für Namen oder Email-Adressen
- Eingabebereich - Ein Textfeld in den längere, zusammenhängende Texte gespeichert werden können
- Radiobutton - Für eine Mehrfachauswahl, bei der nur ein Element gewählt werden darf
- Checkbox - Für eine Mehrfachauswahl, bei der mehrere Elemente ausgewählt werden können
- Selectbox - Ein Dropdown-Menü, bei dem nur ein Element gewählt werden kann. Ihnen wird eine Auswahlliste angeboten, aus der sie die verschiedenen Elemente auswählen können. Mithilfe der Elemente „Überschrift“ und „Text“ können, wie die Bezeichnungen suggerieren, Überschriften und Texte zwischen Ihren Elementen hinzufügen. Die restlichen Elemente sind weniger selbsterklärend. Alle Felder kommen mit den Optionen für „Bezeichner“ (eine eindeutige Bezeichnung für die Datenspeicherungen, daher keine Sonderzeichen angeben) „Text davor“ (eine Beschreibung des Elements vor dem Eingabefeld) und „Standardwert“ (z.B. für Beispieldaten). Dazu können sie angeben, ob es sich um ein Pflichtfeld handelt, das ausgefüllt werden muss. Bei den Feldern „Radiobutton“ (Mehrfachauswahl, in der nur eine Option gewählt werden kann), „Checkbox“ (Mehrfachauswahl, in der mehrere Option gewählt werden können) und Selectbox kommt noch die Notwendigkeit hinzu, die Elemente in einer Gruppe zu ordnen. Dabei können nur Felder desselben Typs in einer Gruppe zugeordnet sein.
Wenn noch keine Gruppe vorhanden ist, muss man eine erstellen, ansonsten werden einem bereits vorhandene Gruppen vorgeschlagen, denen man das Element zuordnen kann.
Man kann nachträglich die Formularfelder verschieben, indem man auf die Pfeilbilder klickt. Elemente, die in einer Gruppe eingeteilt sind, können nur innerhalb dieser Gruppe verschoben werden. Jedoch können Formularfelder nur bearbeitet, gelöscht oder neu erstellt werden, solange keine Datensätze vorhanden sind. Möchten sie nachträglich Elemente hinzufügen, müssen sie zunächst alle vorhandenen Daten löschen. Bitte denken sie daran, den alten Datensatz zu sichern, damit später darauf zugegriffen werden kann.
Einbinden in die eigene Seite
Um ein Formular in die eigene Webseite einzubinden, müssen sie auf der entsprechenden Seite unter "Inhaltselemente" auf "Neues Element hinzufügen" klicken. In der Liste mit Begriffen, die sich dann öffnet, wählen sie "Formular" aus. Jetzt sehen sie in ihrem soeben ausgewählten Inhaltselement "Formular" links die Bezeichnung "Inhaltstyp", rechts daneben steht leicht ausgegraut "Formular". Links unter der Bezeichnung "Inhaltstyp" steht in der Zeile darunter wiederum deutlich in schwarz zu sehen "Formular". Diese zweite Zeile mit der (schwarzen) Bezeichnung "Formular" ermöglicht ihnen, aus der Liste der Formulare, die sie erstellt haben, ein Formular auszuwählen, indem sie auf das nach unten stehende Dreieck rechts klicken. Allerdings können sie das entsprechende Formular erst dann auswählen, wenn sie das Neue Inhaltselement "Formular", das sie unter "Neues Element hinzufügen" hinzugefügt hatten, abgespeichert haben. Die Liste, aus der sie auswählen können, zeigt Ihnen sämtliche erstellte Formulare in alphabetischer Reihenfolge. Wenn sie ihr passendes Formular gefunden haben, wählen SIe dies aus und speichern sie erneut ab. Das Formular ist nun auf der Seite eingebunden oder, um es nerdmäßiger zu sagen, implementiert. Die Reihenfolge der Schritte sei an dieser Stelle noch einmal kurz zusammengefasst:
- "Formular" auswählen unter "Neues Element hinzufügen"
- abspeichern
- ein Formular aus der Liste ihrer Formulare auswählen, indem sie in der links mit "Formular" bezeichneten Zeile (die Zeile unter der "Inhaltstyp"-Zeile) auf das nach unten zeigende Dreieck klicken
- erneut abspeichern
- Formular ist jetzt eingebunden
Benutzung der Datensätze
Die Datensätze aus ihren Formularen können sie als CSV-Datei (kommagetrennte Werte) herunterladen, um diese in Excel oder anderen Programmen weiterzuverarbeiten. Die Datei ist im Zeichensatz UTF-8 kodiert, um auch asiatische oder osteuropäische Zeichen zu erlauben. Bitte gehen sie beim Weiterverarbeiten mit Excel wie folgt vor:- Laden sie die Datei herunter und speichern sie sie ab.
- Öffnen sie Excel und wählen sie die Funktion "Daten importieren" / "Aus Text".
- Wählen sie als Importzeichensatz UTF-8 und als Trennzeichen "Semikolon"
Hinweis zum Datenschutz
Es ist nicht möglich, die Formulare und Datensätze anderer Benutzer abzurufen oder zu bearbeiten. Beachten sie bitte darüber hinaus die Informationen zum Datenschutz, die durch die im Mai 2018 in Kraft getretene Neue Datenschutz-Grundverordnung u.a. für das Thema Formulare zu beachten sind.
Videotutorial
Das im Hilfsvideo gezeigte GCMS Design ist das alte, die Funktionen und Erläuterungen gelten aber auch im neuen Design.
Diese Version ist erst zu einem späteren Zeitpunkt im GCMS abzurufen.