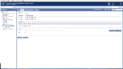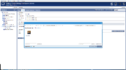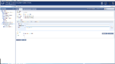Bilder: Unterschied zwischen den Versionen
(→Bilder im Hauptinhalt der Seite einfügen) |
|||
| (49 dazwischenliegende Versionen desselben Benutzers werden nicht angezeigt) | |||
| Zeile 1: | Zeile 1: | ||
| − | + | Zur Verwaltung der Bilder, die Sie auf Ihren Webseiten einbinden möchten, verfügt das GCMS über eine Bilddatenbank. Klicken SIe in der Kopfzeile auf das Symbol "Bilder verwalten" oder im Menü der Startseite auf "Bilder". | |
| + | |||
| + | |||
== Die Bilddatenbank == | == Die Bilddatenbank == | ||
| − | |||
| − | |||
| − | |||
| − | + | [[Datei:Sc Bilder 3.png|miniatur|257x257px|Screenshot 1 - Medienverwaltung - Bilder]] | |
| + | Seit Juni 2020 steht ein neues Medienmanagement zur Verfügung: | ||
| − | 3. | + | Auf dem Bild Screenshot 1 sind fünf wichtige Funktionen auf der Startseite der Medienverwaltung - Bilder gezeigt. |
| + | # Dient für die Suche nach einem Bild. Es kann nach einer bestimmten ID oder auch nach dem Namen eines Bild gesucht werden. Durch das Klicken auf den Button "zurücksetzen" (neben Nr. 3) wird die Sucheingabe gelöscht und es werden erneut alle Bilder angezeigt. | ||
| + | # Durch die Eingabe der gesuchten Bild-ID und durch das Klicken auf "Bearbeiten" wird das gewünschte Bild sofort geöffnet und kann bearbeitet werden. | ||
| + | # Im GCMS gibt es die Möglichkeit, ihre Bilder sortiert anzeigen zu lassen. Hierbei kann nach ID, Titel, Größe oder "zuletzt bearbeitet" sortiert werden. Auch kann die Ansicht der Bilder zwischen Thumbnail und Liste verändert werden. | ||
| + | # Durch einen Linksklick auf den Button "Operationen" eröffnet sich Ihnen die Bearbeitungs-Möglichkeiten "Neuen Ordner erstellen" (In diesen können Sie ihre Bilder z.B. nach Events sortiert lagern und mit nur einem Klick alle einsehen) oder "Neue Bilder hochladen" (Siehe unten). | ||
| + | # Bei einem Rechtsklick auf ein Bild eröffnen sich Ihnen Bearbeitungs-Möglichkeiten "Bearbeiten" (es öffnet sich das gleiche Fenster wie bei 2), "Löschen" (Zu beachten ist, dass vorher das Bild nicht mehr im Frontend eingebunden sein darf) und "Verschieben" (Siehe unten). | ||
| − | |||
| − | |||
| − | == Neue Bilder | + | === Neue Bilder hinzufügen === |
| − | Um ein neues Bild hochzuladen, klicken Sie auf den Button " | + | [[Datei:Bildupload.png|miniatur|254x254px|Bildupload]] |
| + | Um ein neues Bild hochzuladen, klicken Sie auf den Button "Operationen" (Nummer 4 bei Screenshot 1) und dort auf "Neue Bilder hochladen". Es öffnet sich nun ein Fenster, bei dem Sie die gewünschte Datei auswählen und bestätigen können. Danach öffnet sich ein Fenster, in dem Sie alle weiteren Informationen zu dem Bild eingeben können. | ||
| − | Die Bilder sind standardmäßig | + | Die Bilder sind standardmäßig für alle Benutzer freigeschaltet. Ist dies nicht gewünscht, ändern Sie die Einstellung bei "Bild für andere Nutzer zur Verfügung stellen" auf "Nein". Grundsätzlich sollte vor der Nutzung eines Bildes, das einem fremden Account zugeordnet ist, das Einverständnis eingeholt werden. |
| − | |||
| − | |||
| − | |||
| − | |||
| − | |||
| − | + | === Neuen Ordner erstellen === | |
| + | Sie können in dem neuen Mediensystem Ihre Bilder nach Belieben in verschiedenen Ordnern sortieren. Das Erstellen eines neuen Ordners erfolgt über den Rechtsklick auf den Button "Operationen" (Nummer 4 bei Screenshot 1). Anschließend klicken Sie mit der linken Maustaste auf den Punkt "Neuen Ordner anlegen", um die Aktion auszuführen. Es öffnet sich nun ein Fenster, in dem Sie den Namen des neuen Ordners eingeben können. Nach Bestätigung durch den Button "OK" erscheint dieser neben den Bildern in der Bildverwaltung. Durch dieses Vorgehen können Sie Ihre Bilder thematisch sortieren und sich dadurch einen besseren Überblick verschaffen. | ||
| − | + | === Bilder verschieben === | |
| − | + | Um die Bilder in einen Ordner verschieben zu können, klicken Sie mit einem Linksklick auf das gewünschte Bild, wodurch sich Punkt 5 von Screenshot 1 öffnet. Durch Auswählen des Punkts "Verschieben" öffnet sich ein Fenster, bei dem Sie Ihre Ordner aus Ihrem Bildmanagement-System überblicken können. Dort wählen Sie das gewünschte Verzeichnis aus und bestätigen den Vorgang durch den Button "Element Verschieben". | |
| − | |||
| − | |||
| − | + | ==Bilder auf einer Standardseite platzieren == | |
| + | [[Datei:Standard8.png|miniatur|123x123px|„Neue Seite (GCMS-Text)“]] | ||
| − | |||
| − | |||
| − | + | Im Inhaltsbereich einer Seite kann sowohl in der rechten Spalte als auch im Hauptteil der Seite ein Bild eingefügt werden. | |
| − | |||
| − | |||
| − | |||
| − | == Bilder | + | [[Datei:Standard9.png|miniatur|126x126px|"Bilder einfügen"]] |
| + | ===Bilder in die Menüspalte einfügen:=== | ||
| + | Je nach dem, ob unter "Erweiterte Angaben" ein einspaltiges oder zweispaltiges Seitentemplate ausgewählt ist, erscheint das Bild in der rechten Spalte oder unter dem Hauptinhalt. | ||
| + | Im Breich „Menüspalte“ ganz unten in der Eingabemaske klicken Sie rechts auf „Bild einfügen“. Bitte beachten Sie die jeweils emfohlenen Abmessungen (s.u. -> Vorgaben an die Bilder). | ||
| − | + | Im Fenster öffnet sich die Oberfläche der Bildverwaltung, in der nach Bildern über die ID, Schlagworte oder die Filterfunktionen gesucht werden kann. Klicken SIe auf das gewünschte Bild und anschließend auf "Bild verwenden". | |
| − | |||
| − | |||
| − | |||
| − | |||
| − | |||
| − | |||
| − | |||
| − | + | [[Datei:Standard11.png|miniatur|115x115px|Bild direkt im Text einbinden.]] | |
| − | [[Datei: | ||
| − | |||
| − | |||
| − | === | + | ===Bilder im Hauptinhalt der Seite einfügen=== |
| − | |||
| − | + | Wenn Sie im Richtext-Editor arbeiten, klicken Sie dort auf den Button "Bild". Es öffnet sich nun das Mediensystem und Sie können das gewünschte Bild auswählen und einfügen. | |
| − | = | + | Wenn Sie im GCMS-Text Editor arbeiten, können Sie den Befehl '''<image id="32">''' nutzen. |
| − | + | Die Zahl in dem Befehl bezieht sich auf die jeweilige ID des Bildes in der Bilddatenbank. Indem Sie diesen Befehl mit der entsprechenden ID des gewünschten Bildes an eine bestimmte Stelle im Hauptinhaltsbereich des Bildes schreiben, platzieren Sie an genau diese Stelle ihr Bild. | |
| − | |||
| − | |||
| − | == | + | Darüber hinaus können Sie mit dem Befehl '''<image id="32" float="1">''' den Text ihrer Seite um das Bild, das Sie einfügen, fließen lassen. |
| − | |||
| − | + | Außerdem ist es möglich, den gängigen HTML-Befehl <img src="Bild-URL"> zu verwenden. | |
| − | |||
| − | |||
| − | |||
| − | |||
| − | |||
| − | |||
== Videotutorial == | == Videotutorial == | ||
| + | Zusätzlich zu den Erläuterungen im Vorangegangenen ist das folgende Videotutorial zum Thema Bilder sehr hilfreich. Dabei ist zu beachten, dass nicht mehr alle Angaben aktuell sind. Z.B. gibt es neue Vorgaben für die Bilder, die schon aktiv sind. Infos zu den Vorgaben können Sie dem Text mit der Überschrift "Vorgaben an die Bilder" weiter unten entnehmen. Das im Hilfsvideo gezeigte GCMS-Design ist das alte, die Funktionen und Erläuterungen gelten aber auch im neuen Design. | ||
| + | |||
{{#ev:youtube|pLuRaezlrbo}} | {{#ev:youtube|pLuRaezlrbo}} | ||
| + | |||
| + | |||
| + | |||
| + | ==== Das Copyright ==== | ||
| + | Sie dürfen nur Bilder in die Bilddatenbank laden, die Ihnen gehören oder Bilder, für die Sie eine explizite schriftliche Genehmigung haben, sie benutzen zu dürfen. Viele Fotografen engagieren Rechtsanwaltskanzleien, um gezielt das Internet nach ungenehmigten Bildkopien zu durchsuchen. Dies ist durch moderne Softwareprogramme unproblematisch möglich. Mehrfach bereits wurden leider Nutzer des GCMS abgemahnt und mussten Beträge oberhalb von 1.000 Euro zahlen. | ||
| + | |||
| + | Bei Fragen zu Urheberrecht und Bildern, wenden Sie sich bitte an die Internetredaktion. | ||
| + | |||
| + | ==== Vorgaben an die Bilder ==== | ||
| + | |||
| + | Bei dem Hochladen eines neuen Bildes sollten folgende Vorgaben beachtet werden, um Komplikationen mit dem Design der Homepage zu verhindern. | ||
| + | * Bilder auf der rechten Seite sollten eine minimale Breite von '''720px''' und eine maximale von '''2000px'''. | ||
| + | * Bei der Verwendung einer einspaltigen Seite liegt der Wert für die Bilder minimal bei '''1170px'''. | ||
| + | Bitte beachten Sie, dass eine zu große Datei die Ladezeit der Seite extrem beeinflussen kann. Dies ist zum einen ärgerlich für den Nutzer, kann aber auch für die Seite in Suchmaschinen eine schlechtere Bewertung bewirken. Achten Sie darauf, dass die Bildabmessungen nicht größer sind als nögtig. Als Auflösung ist für digitale Endgeräte 72 ppi völlig ausreichend (bitte keine Druckauflösung verwenden). | ||
Aktuelle Version vom 26. April 2021, 13:36 Uhr
Zur Verwaltung der Bilder, die Sie auf Ihren Webseiten einbinden möchten, verfügt das GCMS über eine Bilddatenbank. Klicken SIe in der Kopfzeile auf das Symbol "Bilder verwalten" oder im Menü der Startseite auf "Bilder".
Inhaltsverzeichnis
[Verbergen]Die Bilddatenbank
Seit Juni 2020 steht ein neues Medienmanagement zur Verfügung:
Auf dem Bild Screenshot 1 sind fünf wichtige Funktionen auf der Startseite der Medienverwaltung - Bilder gezeigt.
- Dient für die Suche nach einem Bild. Es kann nach einer bestimmten ID oder auch nach dem Namen eines Bild gesucht werden. Durch das Klicken auf den Button "zurücksetzen" (neben Nr. 3) wird die Sucheingabe gelöscht und es werden erneut alle Bilder angezeigt.
- Durch die Eingabe der gesuchten Bild-ID und durch das Klicken auf "Bearbeiten" wird das gewünschte Bild sofort geöffnet und kann bearbeitet werden.
- Im GCMS gibt es die Möglichkeit, ihre Bilder sortiert anzeigen zu lassen. Hierbei kann nach ID, Titel, Größe oder "zuletzt bearbeitet" sortiert werden. Auch kann die Ansicht der Bilder zwischen Thumbnail und Liste verändert werden.
- Durch einen Linksklick auf den Button "Operationen" eröffnet sich Ihnen die Bearbeitungs-Möglichkeiten "Neuen Ordner erstellen" (In diesen können Sie ihre Bilder z.B. nach Events sortiert lagern und mit nur einem Klick alle einsehen) oder "Neue Bilder hochladen" (Siehe unten).
- Bei einem Rechtsklick auf ein Bild eröffnen sich Ihnen Bearbeitungs-Möglichkeiten "Bearbeiten" (es öffnet sich das gleiche Fenster wie bei 2), "Löschen" (Zu beachten ist, dass vorher das Bild nicht mehr im Frontend eingebunden sein darf) und "Verschieben" (Siehe unten).
Neue Bilder hinzufügen
Um ein neues Bild hochzuladen, klicken Sie auf den Button "Operationen" (Nummer 4 bei Screenshot 1) und dort auf "Neue Bilder hochladen". Es öffnet sich nun ein Fenster, bei dem Sie die gewünschte Datei auswählen und bestätigen können. Danach öffnet sich ein Fenster, in dem Sie alle weiteren Informationen zu dem Bild eingeben können.
Die Bilder sind standardmäßig für alle Benutzer freigeschaltet. Ist dies nicht gewünscht, ändern Sie die Einstellung bei "Bild für andere Nutzer zur Verfügung stellen" auf "Nein". Grundsätzlich sollte vor der Nutzung eines Bildes, das einem fremden Account zugeordnet ist, das Einverständnis eingeholt werden.
Neuen Ordner erstellen
Sie können in dem neuen Mediensystem Ihre Bilder nach Belieben in verschiedenen Ordnern sortieren. Das Erstellen eines neuen Ordners erfolgt über den Rechtsklick auf den Button "Operationen" (Nummer 4 bei Screenshot 1). Anschließend klicken Sie mit der linken Maustaste auf den Punkt "Neuen Ordner anlegen", um die Aktion auszuführen. Es öffnet sich nun ein Fenster, in dem Sie den Namen des neuen Ordners eingeben können. Nach Bestätigung durch den Button "OK" erscheint dieser neben den Bildern in der Bildverwaltung. Durch dieses Vorgehen können Sie Ihre Bilder thematisch sortieren und sich dadurch einen besseren Überblick verschaffen.
Bilder verschieben
Um die Bilder in einen Ordner verschieben zu können, klicken Sie mit einem Linksklick auf das gewünschte Bild, wodurch sich Punkt 5 von Screenshot 1 öffnet. Durch Auswählen des Punkts "Verschieben" öffnet sich ein Fenster, bei dem Sie Ihre Ordner aus Ihrem Bildmanagement-System überblicken können. Dort wählen Sie das gewünschte Verzeichnis aus und bestätigen den Vorgang durch den Button "Element Verschieben".
Bilder auf einer Standardseite platzieren
Im Inhaltsbereich einer Seite kann sowohl in der rechten Spalte als auch im Hauptteil der Seite ein Bild eingefügt werden.
Bilder in die Menüspalte einfügen:
Je nach dem, ob unter "Erweiterte Angaben" ein einspaltiges oder zweispaltiges Seitentemplate ausgewählt ist, erscheint das Bild in der rechten Spalte oder unter dem Hauptinhalt. Im Breich „Menüspalte“ ganz unten in der Eingabemaske klicken Sie rechts auf „Bild einfügen“. Bitte beachten Sie die jeweils emfohlenen Abmessungen (s.u. -> Vorgaben an die Bilder).
Im Fenster öffnet sich die Oberfläche der Bildverwaltung, in der nach Bildern über die ID, Schlagworte oder die Filterfunktionen gesucht werden kann. Klicken SIe auf das gewünschte Bild und anschließend auf "Bild verwenden".
Bilder im Hauptinhalt der Seite einfügen
Wenn Sie im Richtext-Editor arbeiten, klicken Sie dort auf den Button "Bild". Es öffnet sich nun das Mediensystem und Sie können das gewünschte Bild auswählen und einfügen.
Wenn Sie im GCMS-Text Editor arbeiten, können Sie den Befehl <image id="32"> nutzen.
Die Zahl in dem Befehl bezieht sich auf die jeweilige ID des Bildes in der Bilddatenbank. Indem Sie diesen Befehl mit der entsprechenden ID des gewünschten Bildes an eine bestimmte Stelle im Hauptinhaltsbereich des Bildes schreiben, platzieren Sie an genau diese Stelle ihr Bild.
Darüber hinaus können Sie mit dem Befehl <image id="32" float="1"> den Text ihrer Seite um das Bild, das Sie einfügen, fließen lassen.
Außerdem ist es möglich, den gängigen HTML-Befehl <img src="Bild-URL"> zu verwenden.
Videotutorial
Zusätzlich zu den Erläuterungen im Vorangegangenen ist das folgende Videotutorial zum Thema Bilder sehr hilfreich. Dabei ist zu beachten, dass nicht mehr alle Angaben aktuell sind. Z.B. gibt es neue Vorgaben für die Bilder, die schon aktiv sind. Infos zu den Vorgaben können Sie dem Text mit der Überschrift "Vorgaben an die Bilder" weiter unten entnehmen. Das im Hilfsvideo gezeigte GCMS-Design ist das alte, die Funktionen und Erläuterungen gelten aber auch im neuen Design.
Das Copyright
Sie dürfen nur Bilder in die Bilddatenbank laden, die Ihnen gehören oder Bilder, für die Sie eine explizite schriftliche Genehmigung haben, sie benutzen zu dürfen. Viele Fotografen engagieren Rechtsanwaltskanzleien, um gezielt das Internet nach ungenehmigten Bildkopien zu durchsuchen. Dies ist durch moderne Softwareprogramme unproblematisch möglich. Mehrfach bereits wurden leider Nutzer des GCMS abgemahnt und mussten Beträge oberhalb von 1.000 Euro zahlen.
Bei Fragen zu Urheberrecht und Bildern, wenden Sie sich bitte an die Internetredaktion.
Vorgaben an die Bilder
Bei dem Hochladen eines neuen Bildes sollten folgende Vorgaben beachtet werden, um Komplikationen mit dem Design der Homepage zu verhindern.
- Bilder auf der rechten Seite sollten eine minimale Breite von 720px und eine maximale von 2000px.
- Bei der Verwendung einer einspaltigen Seite liegt der Wert für die Bilder minimal bei 1170px.
Bitte beachten Sie, dass eine zu große Datei die Ladezeit der Seite extrem beeinflussen kann. Dies ist zum einen ärgerlich für den Nutzer, kann aber auch für die Seite in Suchmaschinen eine schlechtere Bewertung bewirken. Achten Sie darauf, dass die Bildabmessungen nicht größer sind als nögtig. Als Auflösung ist für digitale Endgeräte 72 ppi völlig ausreichend (bitte keine Druckauflösung verwenden).