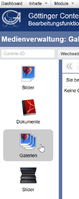Galerien: Unterschied zwischen den Versionen
Aus GCMS Hilfe
| Zeile 1: | Zeile 1: | ||
# Laden Sie die gewünschten Bilder wie gewohnt in die [[Bilder|Bilddatenbank]] hoch. | # Laden Sie die gewünschten Bilder wie gewohnt in die [[Bilder|Bilddatenbank]] hoch. | ||
| − | + | [[Datei:1 galerie aufrufen.png|links|miniatur|199x199px]]Wechseln Sie über die Navigation der Bildverwaltung auf den Punkt „Galerie“. | |
| − | + | ||
| − | |||
| − | |||
| − | |||
| − | |||
| − | |||
| − | |||
| − | |||
| − | |||
# Zum Anlegen einer neuen Galerie klicken Sie auf „Operationen“ -> „Neue Galerie erstellen“. | # Zum Anlegen einer neuen Galerie klicken Sie auf „Operationen“ -> „Neue Galerie erstellen“. | ||
# Geben Sie den Titel ein und wählen als „Art der Galerie“ „Bilder“ aus. | # Geben Sie den Titel ein und wählen als „Art der Galerie“ „Bilder“ aus. | ||
Version vom 24. Februar 2021, 17:32 Uhr
- Laden Sie die gewünschten Bilder wie gewohnt in die Bilddatenbank hoch.
- Zum Anlegen einer neuen Galerie klicken Sie auf „Operationen“ -> „Neue Galerie erstellen“.
- Geben Sie den Titel ein und wählen als „Art der Galerie“ „Bilder“ aus.
- Klicken Sie dann auf „Hinzufügen“, um die gewünschten Bilder auszuwählen.
- Klicken Sie dann auf „Speichern“. Jetzt klicken Sie in der Übersicht auf die neu angelegte Galerie und kopieren den dort angezeigten GCMS-Tag. Diesen können Sie in jedem GCMS-Inhaltselement einfach einfügen. Achtung: Ich habe gerade festgestellt, dass der Tag einen Fehler enthält. Angezeigt wird der Tag so: <bildergalerie id='41' > es sollte aber <bildergalerie id='41'> ohne das Leerzeichen hinter dem zweiten ' sein. Bitte achten Sie da beim Kopieren drauf. Wir werden den Fehler beheben, aber aktuell ist er noch vorhanden.
- Klicken Sie auf speichern.
- Öfnen Sie die neu erstellte Galerie erneut. Kopieren Sie den angezeigten GCMS-Tag, der an der gewünschten Stelle auf der Seite in ein GCMS-Text-Element eingefügt werden kann.