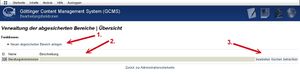Abgesicherte Bereiche: Unterschied zwischen den Versionen
| (4 dazwischenliegende Versionen desselben Benutzers werden nicht angezeigt) | |||
| Zeile 1: | Zeile 1: | ||
| − | Die abgesicherten Bereiche bieten die Möglichkeit Dokumente und Kategorien mit einem Passwort zu schützen. Wenn | + | Die abgesicherten Bereiche bieten die Möglichkeit, Dokumente und Kategorien mit einem Passwort zu schützen. Wenn sie einen solchen Bereich für eine Kategorie oder ein Dokument ausgewählt haben, kann der Zugriff nur durch die Eingabe eines Benutzernamens und eines vorher definierten Passwortes für den Bereich erfolgen. |
[[Datei:A.jpg|miniatur|Verwaltung der abgesicherten Bereiche]] | [[Datei:A.jpg|miniatur|Verwaltung der abgesicherten Bereiche]] | ||
| − | Auf der Abbildung wird die Übersicht der vorhandenen abgesicherten Bereiche dargestellt. Im Gegensatz zu der Bild-, Dokumenten- und Linkdatenbank | + | Auf der Abbildung wird die Übersicht der vorhandenen abgesicherten Bereiche dargestellt. Im Gegensatz zu der Bild-, Dokumenten- und Linkdatenbank können Sie hier nur die von ihnen angelegten Objekte sehen. |
| − | # Um einen abgesicherten Bereich hinzuzufügen, wählen Sie bitte die Option „Neuen abgesicherten Bereich anlegen“. Auf der darauf folgenden Seite werden Sie um die Eingabe einer Bezeichnung, Kurzbeschreibung, ihres Benutzernamens und eines für den abgesicherten Bereich zu verwendenden Passwortes gebeten. | + | # Um einen abgesicherten Bereich hinzuzufügen, wählen Sie bitte die Option „Neuen abgesicherten Bereich anlegen“. Auf der darauf folgenden Seite werden Sie um die Eingabe einer Bezeichnung, Kurzbeschreibung, ihres Benutzernamens und eines für den abgesicherten Bereich zu verwendenden Passwortes gebeten. Den Benutzernamen und das Passwort für den abgesicherten Bereich sollten sie für jeden abgesicherten Bereich, den sie anlegen, jeweils neu wählen. Nehmen sie bitte dazu nicht ihren Benutzernamen und ihr Passwort, mit denen sie sich ins GCMS einloggen! |
| − | # Haben sie abgesicherte Bereiche angelegt, | + | # Haben sie mehrere abgesicherte Bereiche angelegt, werden diese in der Tabelle dargestellt. Als Beschreibungsmerkmale sind ID, Name und Beschreibung zu entnehmen. Als Beschreibungstext kann beispielsweise die genutzte Benutzername - Passwort kombination genutzt werden oder sie notieren sich, zu welchem Zweck der jeweilige abgesicherte Bereich angelegt wurde. Bei mehreren angelegten abgesicherten Bereiche hat man nämlich schnell vergessen, zu welchem Zwecke es welchen abgesicherten Bereich gibt. |
# Des Weiteren können abgesicherte Bereiche auch bearbeitet, gelöscht und betrachtet werden. | # Des Weiteren können abgesicherte Bereiche auch bearbeitet, gelöscht und betrachtet werden. | ||
| − | + | Sie können eine Internetseite ganz leicht einem abgesicherten Bereich zuweisen. Dazu müssen sie mit dem Cursor auf die jeweilige Seite gehen, die sie einem abgesicherten Bereich zuweisen wollen. Danach klicken sie mit der linken Maustaste, wodurch sie automatisch auf den Reiter "Inhalt" gelangen. Danach müssen sie auf den Reiter "Weitere Angaben" klicken. Im unteren Bereich der Auswahlseite "Weitere Angaben" sehen sie im Feld "Zugriffskontrolle" unten die Auswahlbox „Abgesicherter Bereich“. Standardmäßig ist die Option „Von Oberkategorie“ ausgewählt. In den meisten Fällen heißt das, dass kein abgesicherter Bereich ausgewählt wurder, der dieser Seite zugewiesen wurde. Wenn sie also einer Seite einen abgesicherten Bereich zuweisen wollen, klicken sie bei "Abgesicherter Bereich" auf das nach unten zeigende Dreieck und wählen aus der Liste der abgesicherten Bereiche denjenigen aus, den sie dieser Seite zuweisen wollen und klicken mit der linken Maustaste auf diesen. Wenn sie jetzt unten auf "Speichern" klicken, haben sie der Seite den ausgewählten abgesicherten Bereich zugewiesen. Alle Unterlinks zu neuen Seiten, Dokumenten, externen Links sind nun mittels der Einstellung "Von Oberkategorie" erst dann erreichbar, wenn man den mittels Benutzernamen und Passwort Zugriff auf die übergeordnete Seite, die Oberkategorie, bekommen hat. Wollten sie einer Unterkategorie einem anderen abgesicherten Bereich zuweisen, müssten sie diese Einstellung jeweils besondes auf dem gleichen Weg vornehmen. | |
| − | === | + | === SharePoint und Stud.IP === |
| − | + | Nehmen sie für größere kollaborative Projekte bitte das Programm SharePoint und für Lehr-Lern-Unterlagen, auf die die Studierenden Zugriff haben sollen, Stud.IP, die internetbasierte Arbeitsumgebung zur Unterstützung von Lehrveranstaltungen. Diese Programme sind für die genannten Projekte und Aufgaben besser geeignet als das Feature "Abgesicherter Bereich" im GCMS. | |
== Videotutorial == | == Videotutorial == | ||
{{#ev:youtube|1Q_u9l57uxI}}Das im Hilfsvideo gezeigte GCMS Design ist das alte, die Funktionen und Erläuterungen gelten aber auch im neuen Design. | {{#ev:youtube|1Q_u9l57uxI}}Das im Hilfsvideo gezeigte GCMS Design ist das alte, die Funktionen und Erläuterungen gelten aber auch im neuen Design. | ||
Aktuelle Version vom 16. August 2018, 16:46 Uhr
Die abgesicherten Bereiche bieten die Möglichkeit, Dokumente und Kategorien mit einem Passwort zu schützen. Wenn sie einen solchen Bereich für eine Kategorie oder ein Dokument ausgewählt haben, kann der Zugriff nur durch die Eingabe eines Benutzernamens und eines vorher definierten Passwortes für den Bereich erfolgen.
Auf der Abbildung wird die Übersicht der vorhandenen abgesicherten Bereiche dargestellt. Im Gegensatz zu der Bild-, Dokumenten- und Linkdatenbank können Sie hier nur die von ihnen angelegten Objekte sehen.
- Um einen abgesicherten Bereich hinzuzufügen, wählen Sie bitte die Option „Neuen abgesicherten Bereich anlegen“. Auf der darauf folgenden Seite werden Sie um die Eingabe einer Bezeichnung, Kurzbeschreibung, ihres Benutzernamens und eines für den abgesicherten Bereich zu verwendenden Passwortes gebeten. Den Benutzernamen und das Passwort für den abgesicherten Bereich sollten sie für jeden abgesicherten Bereich, den sie anlegen, jeweils neu wählen. Nehmen sie bitte dazu nicht ihren Benutzernamen und ihr Passwort, mit denen sie sich ins GCMS einloggen!
- Haben sie mehrere abgesicherte Bereiche angelegt, werden diese in der Tabelle dargestellt. Als Beschreibungsmerkmale sind ID, Name und Beschreibung zu entnehmen. Als Beschreibungstext kann beispielsweise die genutzte Benutzername - Passwort kombination genutzt werden oder sie notieren sich, zu welchem Zweck der jeweilige abgesicherte Bereich angelegt wurde. Bei mehreren angelegten abgesicherten Bereiche hat man nämlich schnell vergessen, zu welchem Zwecke es welchen abgesicherten Bereich gibt.
- Des Weiteren können abgesicherte Bereiche auch bearbeitet, gelöscht und betrachtet werden.
Sie können eine Internetseite ganz leicht einem abgesicherten Bereich zuweisen. Dazu müssen sie mit dem Cursor auf die jeweilige Seite gehen, die sie einem abgesicherten Bereich zuweisen wollen. Danach klicken sie mit der linken Maustaste, wodurch sie automatisch auf den Reiter "Inhalt" gelangen. Danach müssen sie auf den Reiter "Weitere Angaben" klicken. Im unteren Bereich der Auswahlseite "Weitere Angaben" sehen sie im Feld "Zugriffskontrolle" unten die Auswahlbox „Abgesicherter Bereich“. Standardmäßig ist die Option „Von Oberkategorie“ ausgewählt. In den meisten Fällen heißt das, dass kein abgesicherter Bereich ausgewählt wurder, der dieser Seite zugewiesen wurde. Wenn sie also einer Seite einen abgesicherten Bereich zuweisen wollen, klicken sie bei "Abgesicherter Bereich" auf das nach unten zeigende Dreieck und wählen aus der Liste der abgesicherten Bereiche denjenigen aus, den sie dieser Seite zuweisen wollen und klicken mit der linken Maustaste auf diesen. Wenn sie jetzt unten auf "Speichern" klicken, haben sie der Seite den ausgewählten abgesicherten Bereich zugewiesen. Alle Unterlinks zu neuen Seiten, Dokumenten, externen Links sind nun mittels der Einstellung "Von Oberkategorie" erst dann erreichbar, wenn man den mittels Benutzernamen und Passwort Zugriff auf die übergeordnete Seite, die Oberkategorie, bekommen hat. Wollten sie einer Unterkategorie einem anderen abgesicherten Bereich zuweisen, müssten sie diese Einstellung jeweils besondes auf dem gleichen Weg vornehmen.
Nehmen sie für größere kollaborative Projekte bitte das Programm SharePoint und für Lehr-Lern-Unterlagen, auf die die Studierenden Zugriff haben sollen, Stud.IP, die internetbasierte Arbeitsumgebung zur Unterstützung von Lehrveranstaltungen. Diese Programme sind für die genannten Projekte und Aufgaben besser geeignet als das Feature "Abgesicherter Bereich" im GCMS.