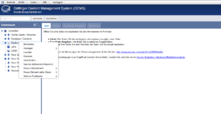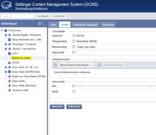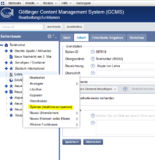|
|
| Zeile 17: |
Zeile 17: |
| | | | |
| | === Kopieren === | | === Kopieren === |
| − | In dem Aufklappmenü können Sie auch Seiten kopieren, und zwar auf sehr einfachem Weg. Gehen Sie mit dem Cursor auf die Seite, die Sie kopieren möchten und klicken Sie mit der rechten Maustaste. Im Aufklappmenü, das sich dann geöffnet hat, gehen Sie dann auf „Kopieren“ und klicken mit der linken Maustaste. Dadurch kopieren Sie die Seite, die sich als Unterelement der Seite, die Sie kopiert haben, in den Seitenbaum/Kategorienbaum einfügt, und zwar als gesperrte Seite. Wenn Sie die Unterelemente einer Seite mitkopieren möchten, müssen Sie das Seite für Seite machen, da die Unterelemente einer Seite nicht mitkopiert werden.
| + | Kopiert eine Seite mit sämtlichen Inhalten und Eigenschaften. Die Kopie ist zunächst gesperrt. Unterelemente werden nicht mit kopiert. |
| | | | |
| − | === Sperren (deaktivieren/sperren) === | + | === Sperren (deaktivieren) === |
| | [[Datei:Sperren.png|miniatur|160x160px|Eine Seite über das Menü sperren.]] | | [[Datei:Sperren.png|miniatur|160x160px|Eine Seite über das Menü sperren.]] |
| − | Auch sperren können Sie eine Seite über das Aufklappmenü. Gehen Sie mit dem Cursor auf die Seite, die Sie sperren möchten, und klicken Sie mit der rechten Maustaste. Im sich dann zeigenden Aufklappmenü klicken Sie in der Liste der Begriffe auf „Sperren (deaktivieren/sperren)“ und schon ist die Seite gesperrt. Wie im Fall von „Bearbeiten“ und „Anzeigen“ fungiert hier das Aufklappmenü als weitere Möglichkeit, eine Aktion auszulösen, denn eine Seite sperren können Sie ja darüber hinaus auch in der Standard-Eingabemaske, wenn Sie eine neue Seite im GCMS anlegen oder wenn Sie eine bestehende Seite bearbeiten. | + | Auch das Sperren einer Seite ist über das Aufklappmenü möglich. Eine weitere Option, eine Seite zu sperren befindet sich in der Seitenbearbeitung im Tab „Erweiterte Angaben“. |
| | | | |
| − | === Neues Unterelement === | + | === Neues Unterelement/Neues Element selbe Ebene === |
| − | Die Funktion „Neues Unterelement“ haben wir in der GCMS-Hilfe ausführlich auf der Seite „3.1/ Standardseite erläutert haben, und zwar unter dem Punkt 5. Verlinkungsmöglichkeiten. Nicht erwähnt haben wir dabei die Funktionen „Forum“ und „Rahmenseite“. Wie man ein Forum erstellt und auf einer Seite einbindet, ist unter „2. Inhalte“ unter Punkt „Diskussionsforen“ erläutert. „Das GCMS von A-Z“ erläutert. Wie man über die Funktion „Rahmenseite“ externe Seiten unter die Kopfzeile der Uni- oder Fakultäten Websites einbindet, ist unter „Rahmenseite“ unter „4. Das GCMS von A-Z“ erklärt.
| + | Legen ein neues Element - entweder auf der untergeordneten Ebene bzw. auf der selben Ebene an. |
| − | | |
| − | === Neues Element selbe Ebene ===
| |
| − | Wenn Sie im Aufklappmenü mit dem Cursor auf „Neues Element selbe Ebene“ gehen, öffnet sich rechts die gleiche Liste mit Begriffen, die sich auch öffnet, wenn Sie mit dem Cursor auf „Neues Unterelement“ gehen. Heißt, Sie können über diese Liste die gleichen Aktionen auslösen. Der Unterschied zwischen „Neues Element selbe“ Ebene und „Neues Unterelement“ besteht darin, dass alle Aktionen nicht als Unterelement der Seite ausgeführt werden, auf der man sich befindet, sondern in der gleichen Seitenhierarchie-Ebene, also eine Ebene höher. Weil das so ist und weil man sehr leicht mit dem Cursor von „Neues Unterelement“ auf den nächsten Link, also auf „Neues Element selbe Ebene“ rutschen kann, bewegen Sie sich am besten langsam und konzentriert zu dem Pfeil rechts. Wenn man mit dem Cursor dorthin gelangt ist, erscheint die Liste rechts, auf der man eine neue Seite anlegen kann, Links und Dokumente oder eine Zwischenüberschrift (Separator) einfügen kann, ein Forum oder eine externe Seite über Rahmenseite einbinden kann. Wenn Sie unbemerkt von „Neues Unterelement“ auf „Neues Element selbe Ebene“ verrutschen, werden Sie ihre neue Seite oder ihren Link nämlich nicht an der gewünschten Stelle finden und darüber nicht gerade erfreut sein, vielleicht sogar die Seite suchen, wenn Sie nicht an den Fehler, den Sie gemacht haben, denken. Wenn ihnen dieses Missgeschick passieren sollte, verschieben Sie einfach die Seite an die gewünschte Stelle. Achten Sie auch hier darauf, dass Sie nicht dem Verschieben-Bug aufsitzen!
| |
| | | | |
| | === Weitere Funktionen === | | === Weitere Funktionen === |
| | Als letztes Element im „Aufklapp-Menü „Rechte Maustaste“ sehen Sie unten '''„Weitere Funktionen“'''. Wenn Sie mit dem Cursor auf das nach rechts zeigende Dreieck gehen, öffnet sich rechts davon noch eine Menüliste, wir im Folgenden erklären. | | Als letztes Element im „Aufklapp-Menü „Rechte Maustaste“ sehen Sie unten '''„Weitere Funktionen“'''. Wenn Sie mit dem Cursor auf das nach rechts zeigende Dreieck gehen, öffnet sich rechts davon noch eine Menüliste, wir im Folgenden erklären. |
| | | | |
| − | Wenn Sie auf „'''Reihenfolge der Unterelement ändern“''' klicken, öffnet sich ein Fenster, in dem Sie alle Unterelemente einer Seite sehen. Sie können jedes einzelne Element in der Reihenfolge verändern, indem Sie mit dem Cursor auf das Element (Seite, Link, Dokument, Zwischenüberschrift) gehen und die linke Maustaste drücken, diese gedrückt halten und dann das Element an die gewünschte Stelle verschieben. Wenn Sie dann die linke Maustaste loslassen, bleibt das Element an genau dieser Stelle der Elementen-Liste.
| + | '''Reihenfolge der Unterelement ändern''' |
| − | | |
| − | Bei '''„Ältere Versionen der Seite anzeigen“''' können Sie die Inhalte der Seite zu früheren Zeitpunkten ansehen.
| |
| | | | |
| − | '''„Anzeige auf Überblickskategorien ändern“''' bezieht sich dabei auf die Überblicksseiten (wie etwa die Seite „Studium“ <nowiki>http://www.uni-goettingen.de/de/13.html</nowiki>) und die dazugehörigen Unterkategorien. Mit dieser Funktion können Sie bestimmen, welche von den jeweiligen Unterkategorien auf der dazugehörigen Überblicksseite zu sehen sind und welche sich hinter dem Punkt „mehr…“ auf den jeweiligen Seiten verbergen.
| + | Öffnet ein Fenster, in dem Sie alle Unterelemente einer Seite sehen. Mit gedrückter linker Maustaste kann die Reihenfolge nach Bedarf verändert werden. |
| | | | |
| − | '''„Seitenbaum hier beginnen lassen“''' dient dazu, sich eine bessere Übersicht im Seitenmanagement zu verschaffen. Mit dem Auswählen dieser Funktion, mit dem Klick auf diese Funktion also, schränken sie die Darstellung der Seiten auf die ausgewählte und die darunterliegenden Seiten ein. | + | '''Ältere Versionen der Seite anzeigen''' |
| | | | |
| − | Wenn Sie auf '''„Seitenbaum aktualisieren“''' klicken, wird ihnen der gesamte Seitenbaum unterhalb dieser Seite/ Kategorie angezeigt.
| + | Zeigt die Inhalte früherer Versionen der Seite an. Sie erreichen die älteren Versionen auch in der Seitenbearbeitung oben links über den Button "Versionen anzeigen". |
Version vom 26. April 2021, 17:56 Uhr
Seitenbearbeitung Aufklapp-Menü
Mit einem Rechtsklick auf Elemente im Seitenbaum erreichen Sie das Kontextmenü. Im Folgenden werden die wichtigsten Menüpunkte erklärt:
Löschen
Damit wird eine Seite endgültig gelöscht. Sollten Sie eine wichtige Seite versehentlich gelöscht haben, wenden Sie sich bitte an die Internetredaktion. In den meisten Fällen ist es möglich, Seiten wiederherzustellen. Hilfreich ist es hierbei, wenn die Seiten-ID der gelöschten Seite bekannt ist.
Aus Sicherheitsgründen ist es nur möglich, Seiten ohne abhängige Unterelemente zu löschen. Die Unterelemente müssen leider vorher einzeln gelöscht werden.
Verschieben
Diese Option wird gewählt, wenn eine Seite in eine andere übergeordnetes Element im Seitenbaum verschoben werden soll. Wenn lediglich die Reihenfolge der Elemente auf der selben Ebene verändert werden soll, wählen Sie bitte „Reihenfolge der Unterelement ändern“ (s.u.).
Leider kann es vorkommen, dass das Fenster zum Verschieben nicht richtig geladen wird. Laden Sie in diesem Fall die Seite neu und versuchen es erneut.
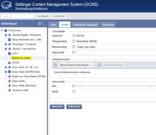
Erstellte Kopie einer Seite
Kopieren
Kopiert eine Seite mit sämtlichen Inhalten und Eigenschaften. Die Kopie ist zunächst gesperrt. Unterelemente werden nicht mit kopiert.
Sperren (deaktivieren)
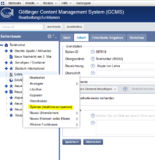
Eine Seite über das Menü sperren.
Auch das Sperren einer Seite ist über das Aufklappmenü möglich. Eine weitere Option, eine Seite zu sperren befindet sich in der Seitenbearbeitung im Tab „Erweiterte Angaben“.
Neues Unterelement/Neues Element selbe Ebene
Legen ein neues Element - entweder auf der untergeordneten Ebene bzw. auf der selben Ebene an.
Weitere Funktionen
Als letztes Element im „Aufklapp-Menü „Rechte Maustaste“ sehen Sie unten „Weitere Funktionen“. Wenn Sie mit dem Cursor auf das nach rechts zeigende Dreieck gehen, öffnet sich rechts davon noch eine Menüliste, wir im Folgenden erklären.
Reihenfolge der Unterelement ändern
Öffnet ein Fenster, in dem Sie alle Unterelemente einer Seite sehen. Mit gedrückter linker Maustaste kann die Reihenfolge nach Bedarf verändert werden.
Ältere Versionen der Seite anzeigen
Zeigt die Inhalte früherer Versionen der Seite an. Sie erreichen die älteren Versionen auch in der Seitenbearbeitung oben links über den Button "Versionen anzeigen".